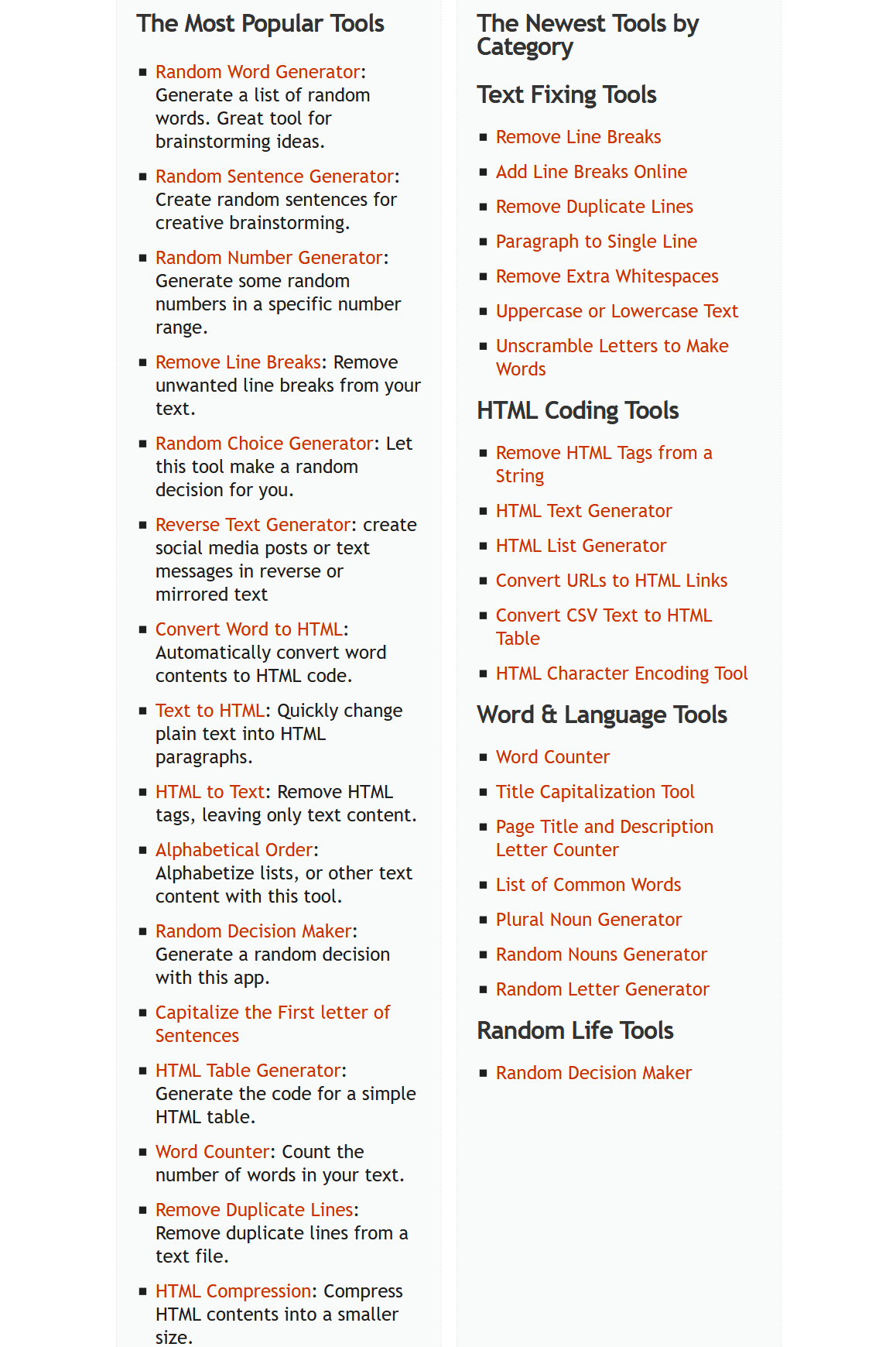Click on your channel. Then click on the … in the top right next to the camera icon.
Then click on “Manage Channel.”
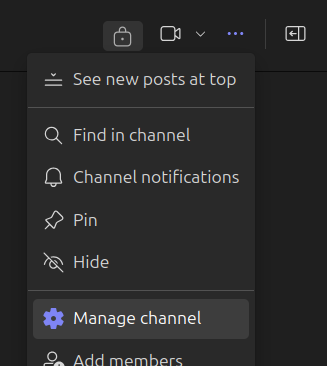
The “Members” Tab should be automatically selected. From here you can see your channels Owners on the top and Members on the bottom. Owners can make changes to the channel. Members can only make changes that affect them.
IT personnel have been added as owners on all channels for support purposes. They will not be monitoring communications on the channels. Please do not remove them.
To add someone to the channel click on the “+ Add member” at the top of the list. Enter the email address of the person you want to add in the search box. Their account should come up as you type. Select them from the search and they will be added below the search bar. Choose their role from the dropdown menu. Most will be “Members”. You can keep adding from this box or click the “add” button to finish.
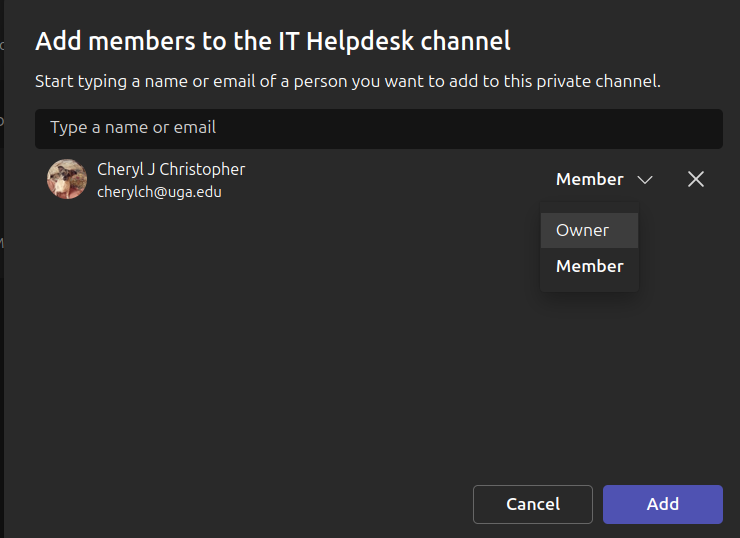 Please note members can be removed by clicking the X out to the right of their name. Owners must be first demoted to Members before they can be removed.
Please note members can be removed by clicking the X out to the right of their name. Owners must be first demoted to Members before they can be removed.
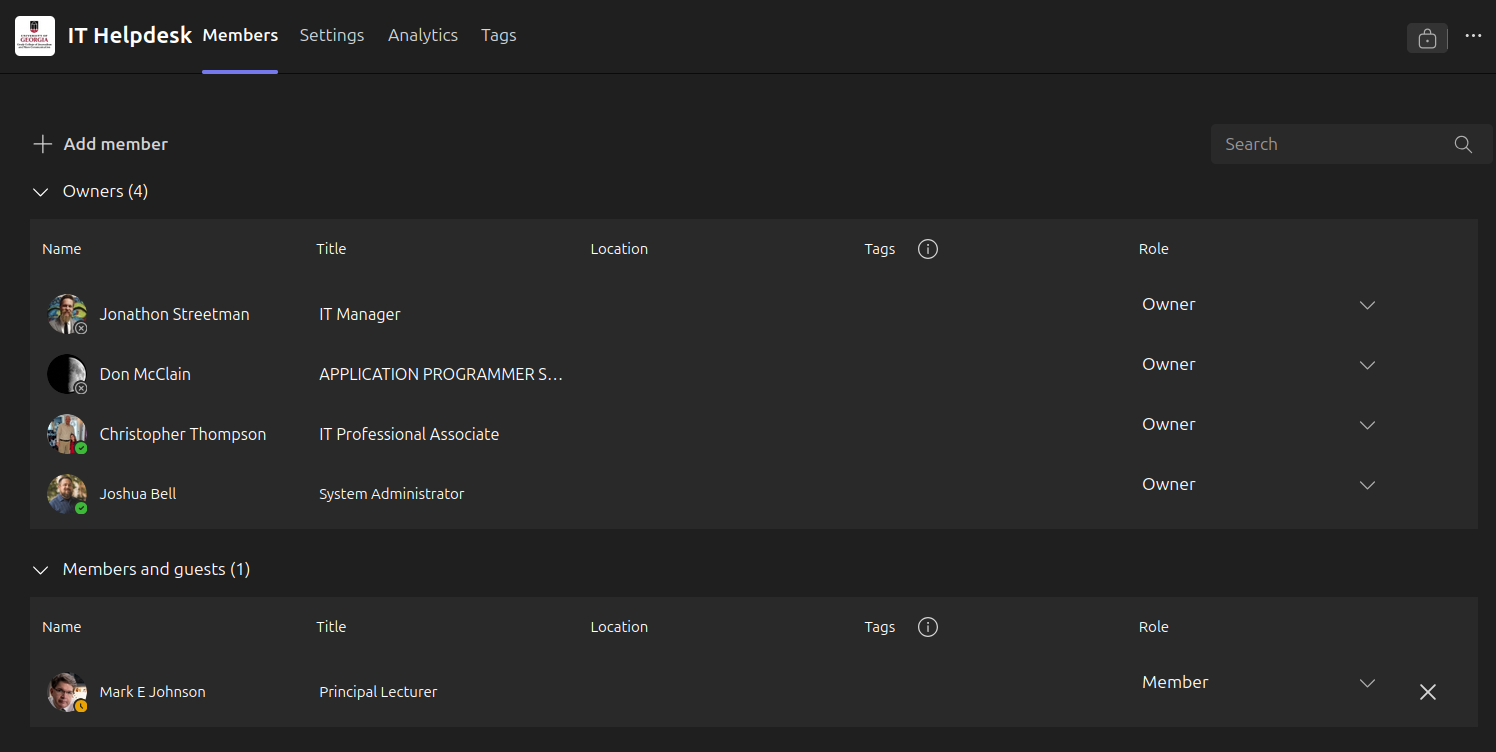

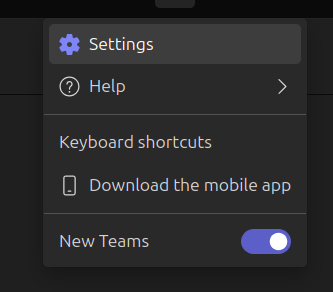
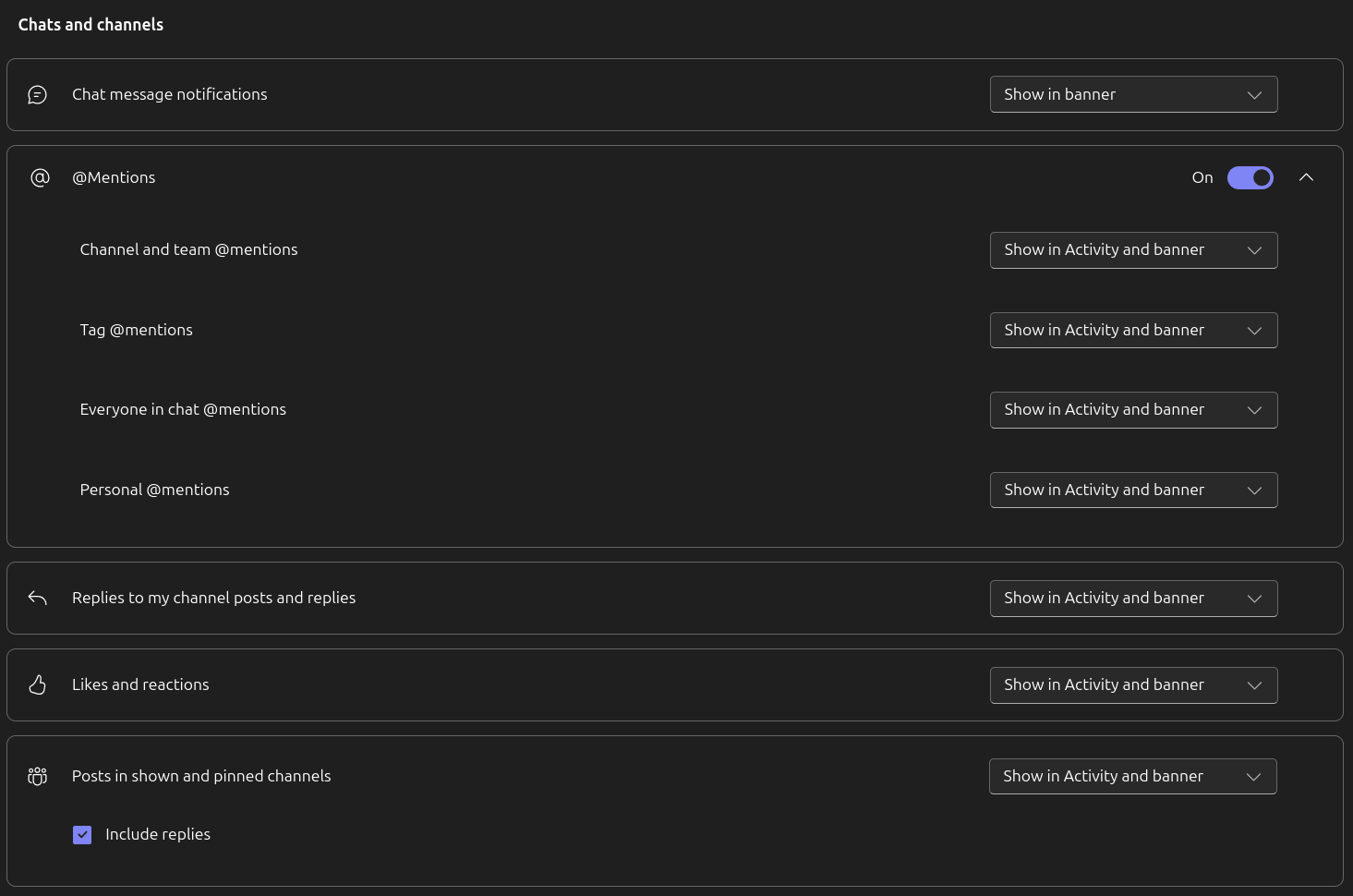
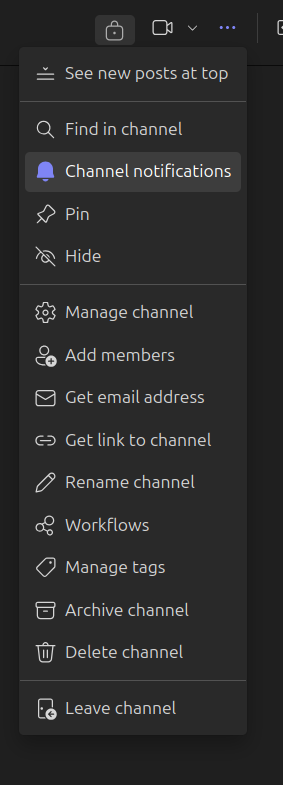
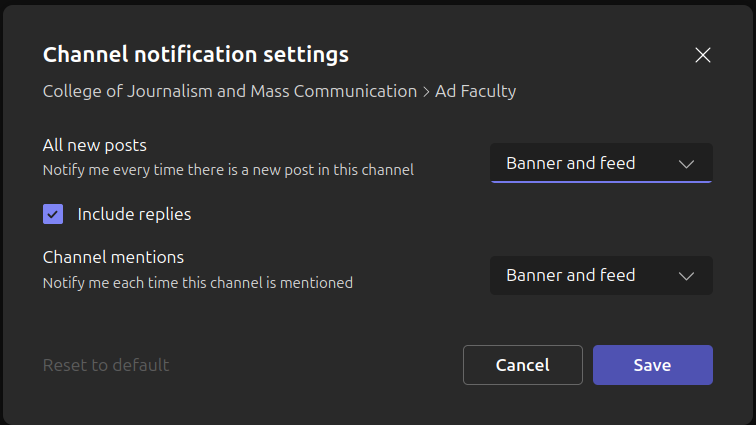
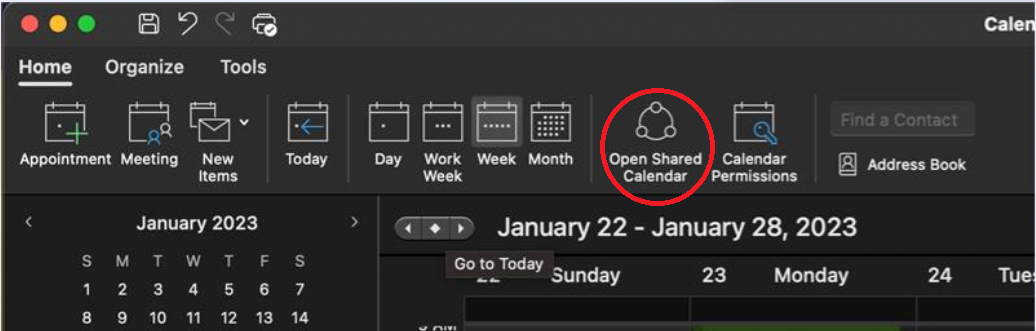
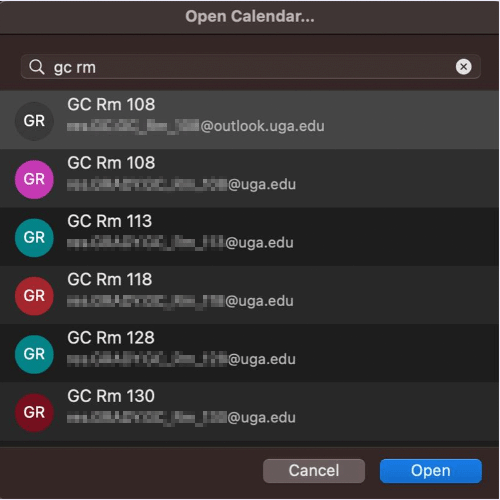
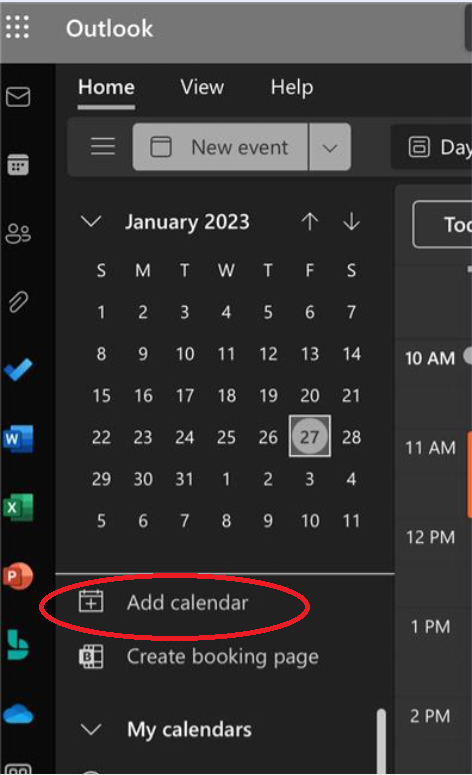
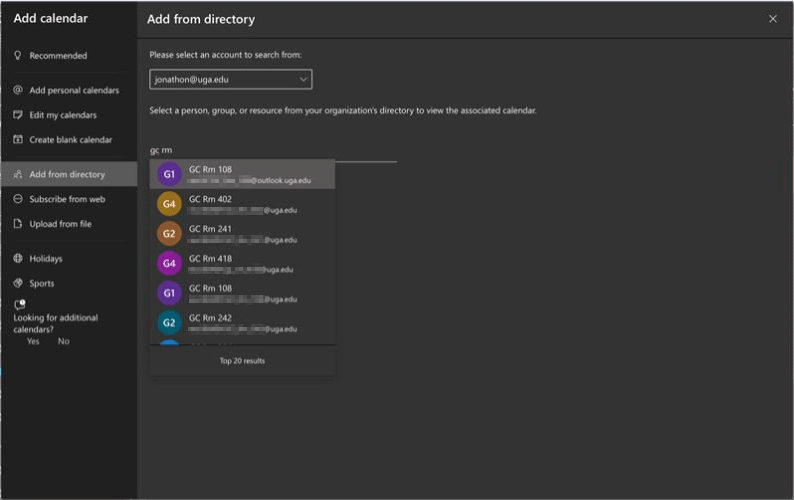
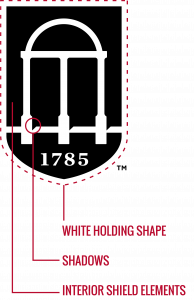 “
“