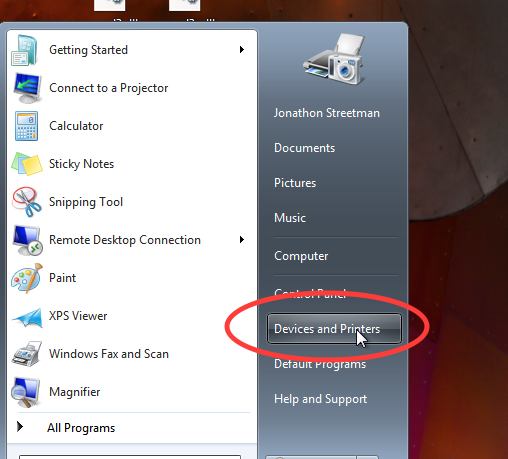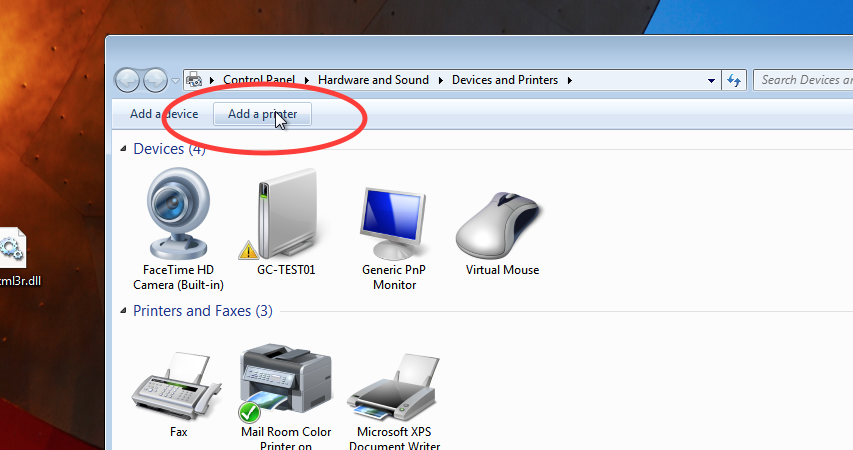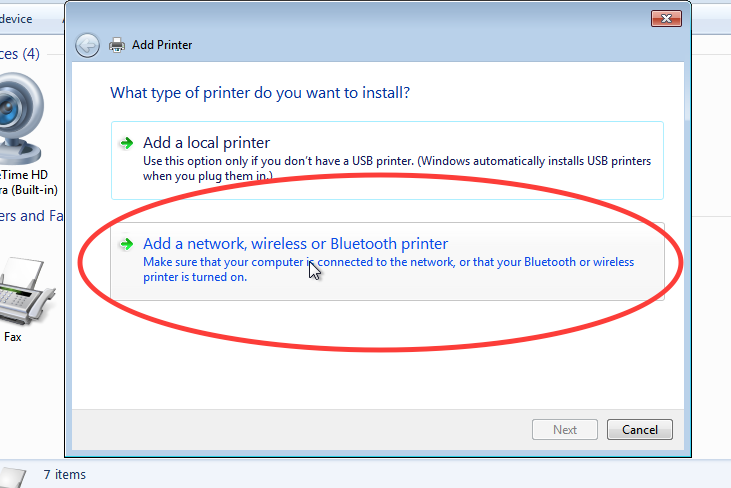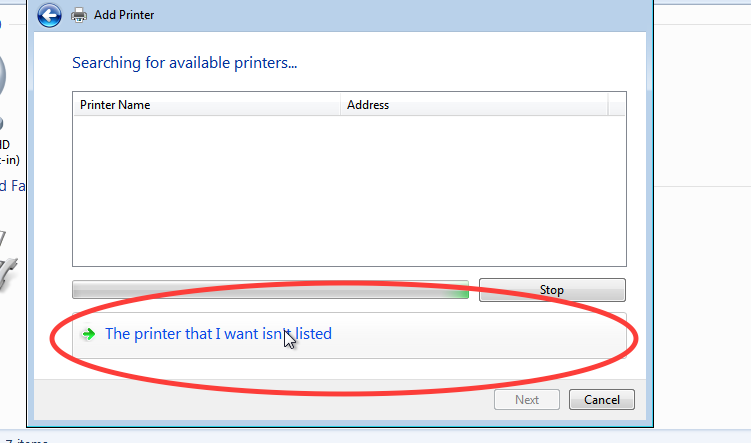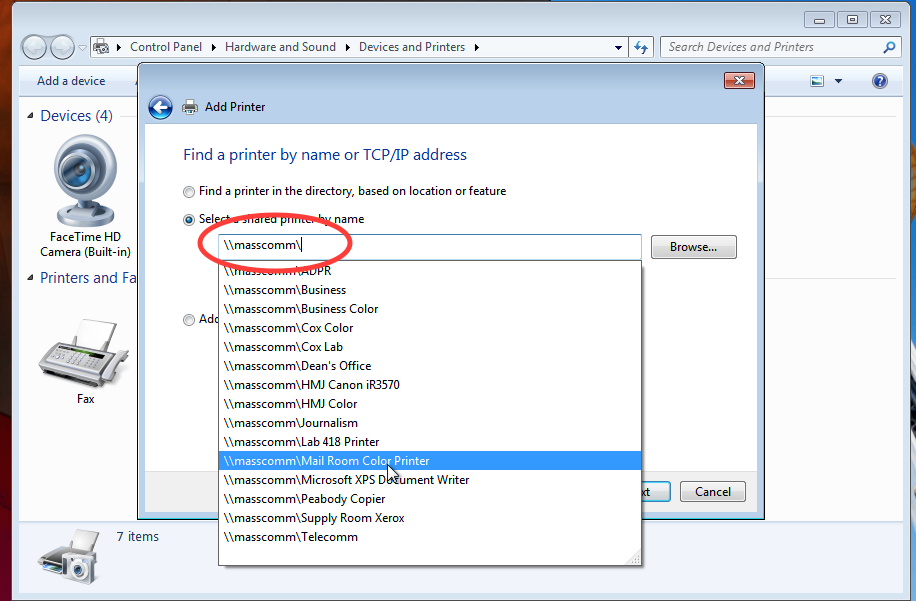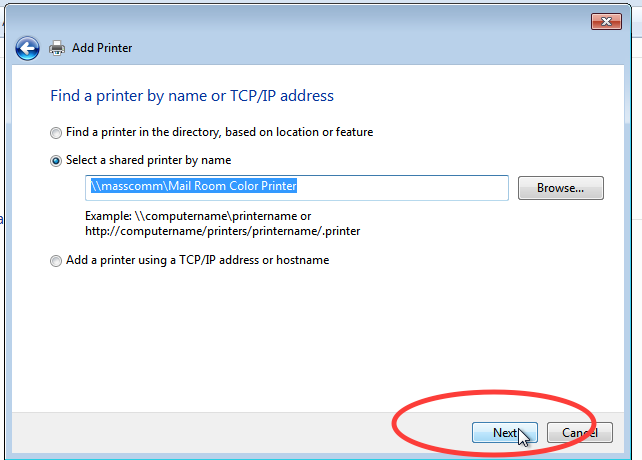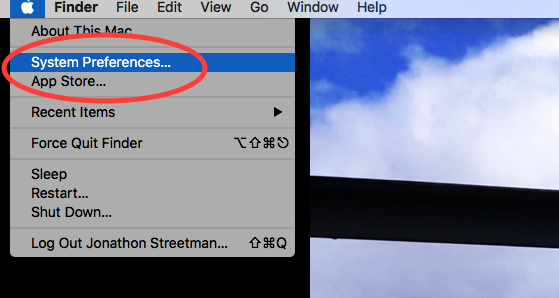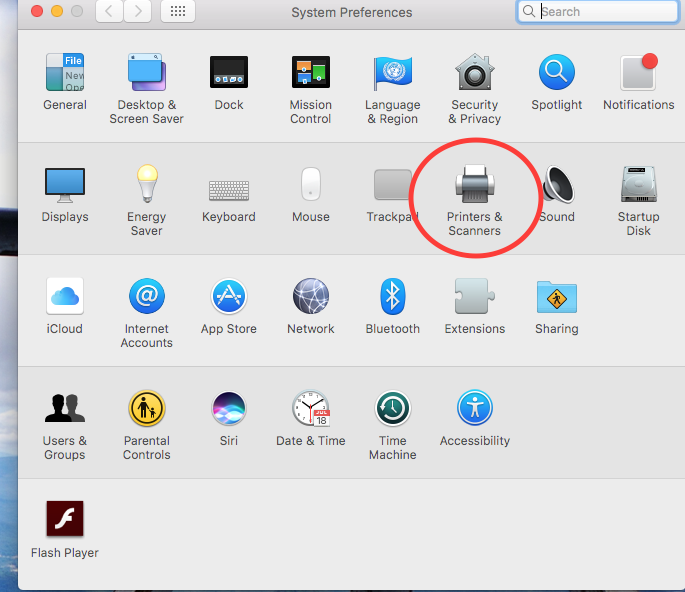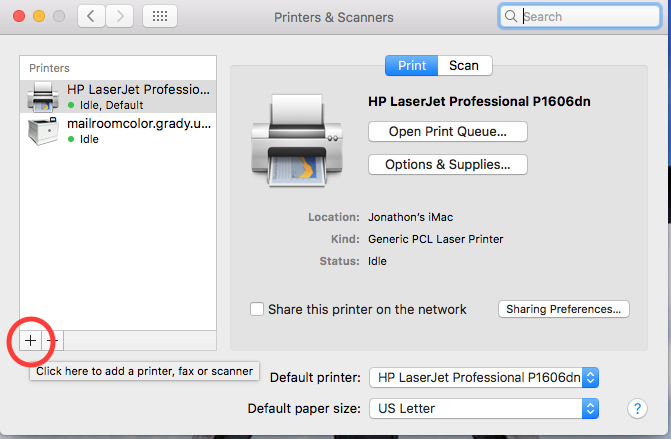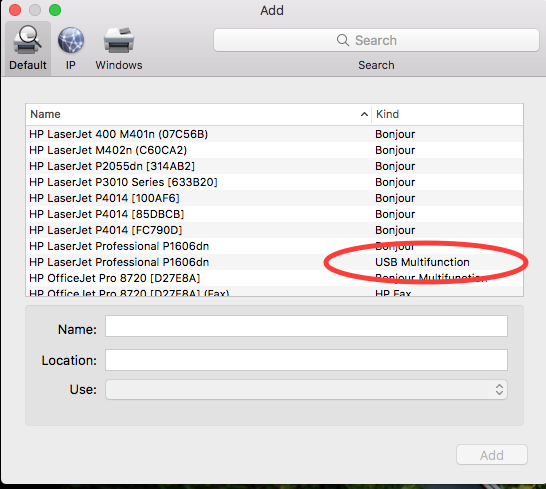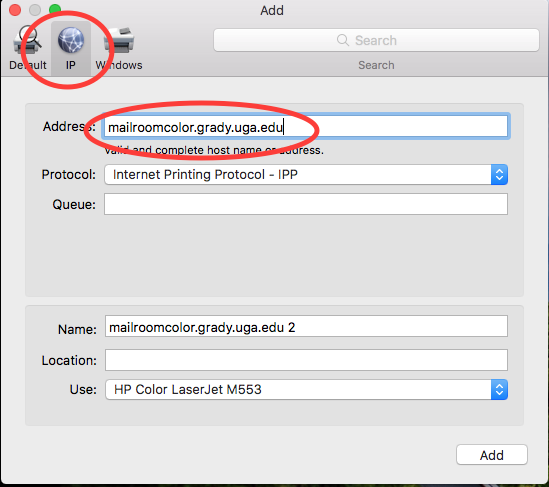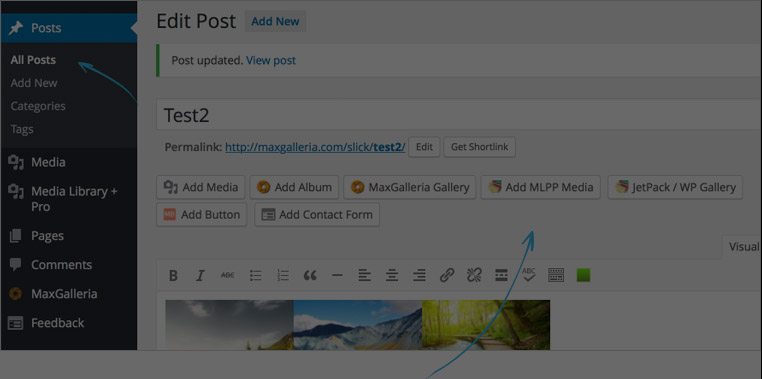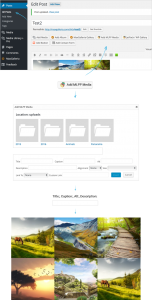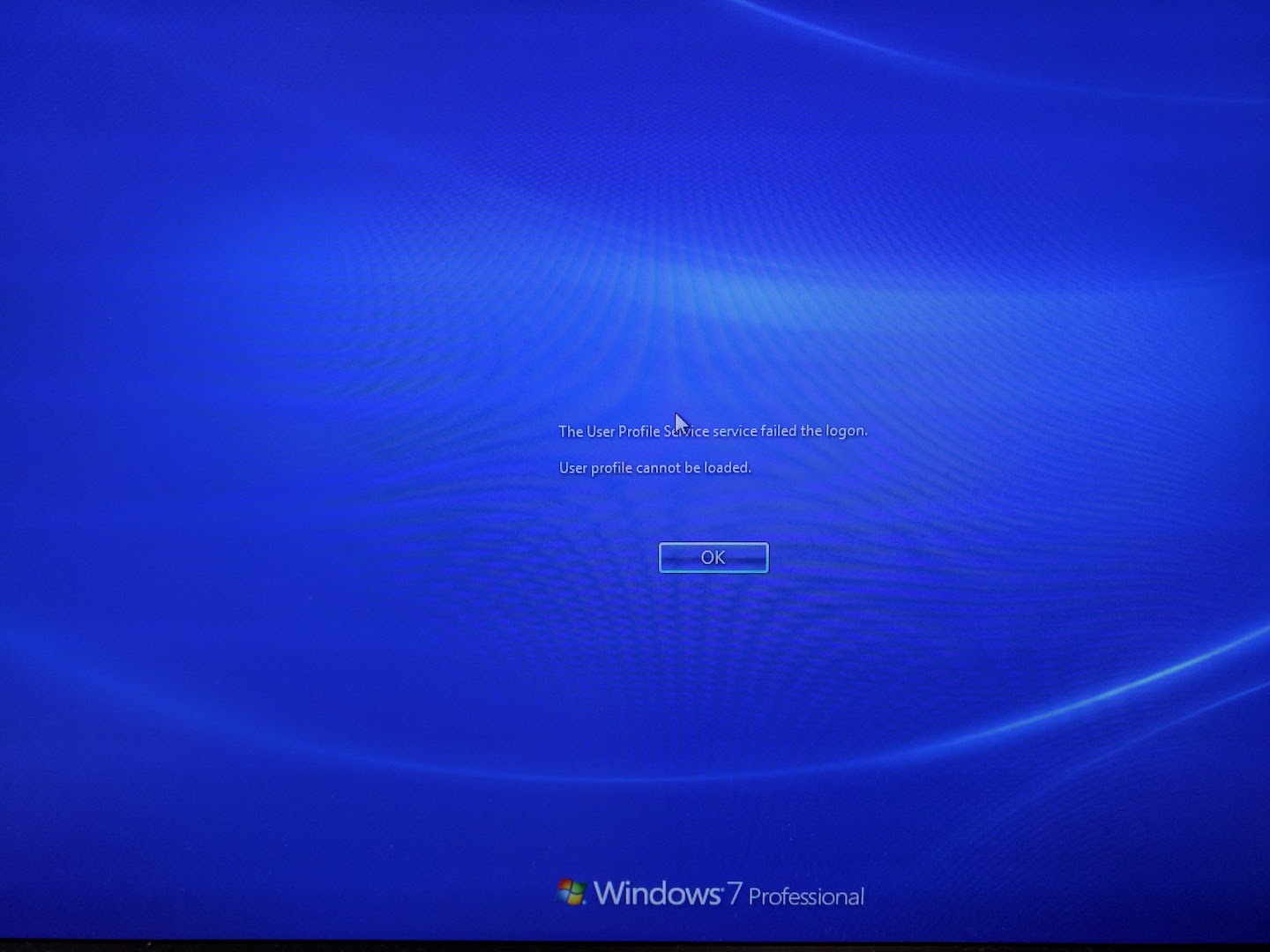
To fix the user account profile, follow these steps:
Important This section, method, or task contains steps that tell you how to modify the registry. However, serious problems might occur if you modify the registry incorrectly. Therefore, make sure that you follow these steps carefully. For added protection, back up the registry before you modify it. Then, you can restore the registry if a problem occurs. For more information about how to back up and restore the registry, click the following article number to view the article in the Microsoft Knowledge Base:
- Click Start, type regedit in the Search box, and then press ENTER.
- In Registry Editor, locate and then click the following registry subkey:
HKEY_LOCAL_MACHINE\SOFTWARE\Microsoft\Windows NT\CurrentVersion\ProfileList - In the navigation pane, locate the folder that begins with S-1-5 (SID key) followed by a long number.
- Click each S-1-5 folder, locate the ProfileImagePath entry in the details pane, and then double-click to make sure that this is the user account profile that has the error.

- If you have two folders starting with S-1-5 followed by some long numbers and one of them ended with .bak, you have to rename the .bak folder. To do this, follow these steps:
- Right-click the folder without .bak, and then click Rename. Type .ba, and then press ENTER.

- Right-click the folder that is named .bak, and then click Rename. Remove .bak at the end of the folder name, and then press ENTER.

- Right-click the folder that is named .ba, and then click Rename. Change the .ba to .bak at the end of the folder name, and then press ENTER.

- Right-click the folder without .bak, and then click Rename. Type .ba, and then press ENTER.
- If you have only one folder starting with S-1-5 that is followed by long numbers and ends with .bak. Right-click the folder, and then click Rename. Remove .bak at the end of the folder name, and then press ENTER.
- If you have two folders starting with S-1-5 followed by some long numbers and one of them ended with .bak, you have to rename the .bak folder. To do this, follow these steps:
- Click the folder without .bak in the details pane, double-click RefCount, type 0, and then click OK.

- Click the folder without .bak, in the details pane, double-click State, type 0, and then click OK.

- Close Registry Editor.
- Restart the computer.
- Log on again with your account.