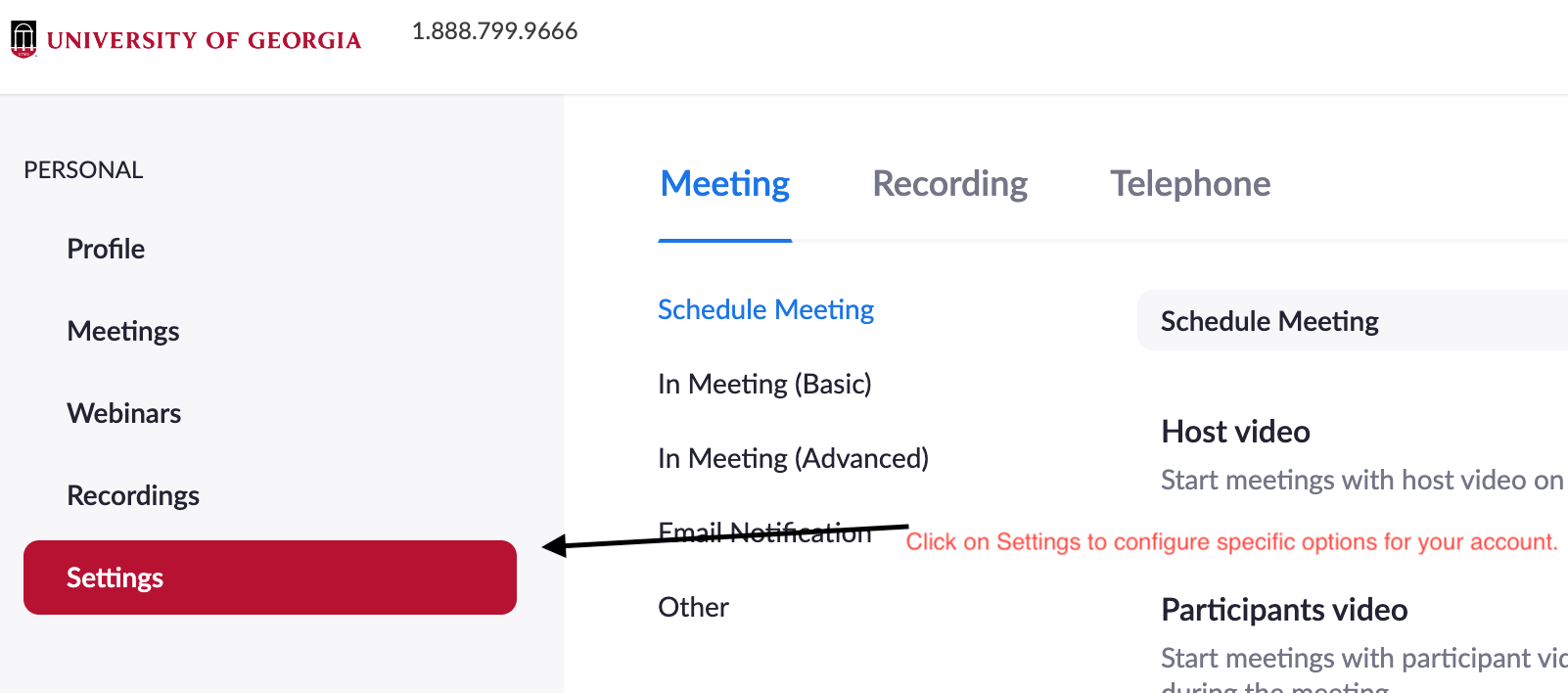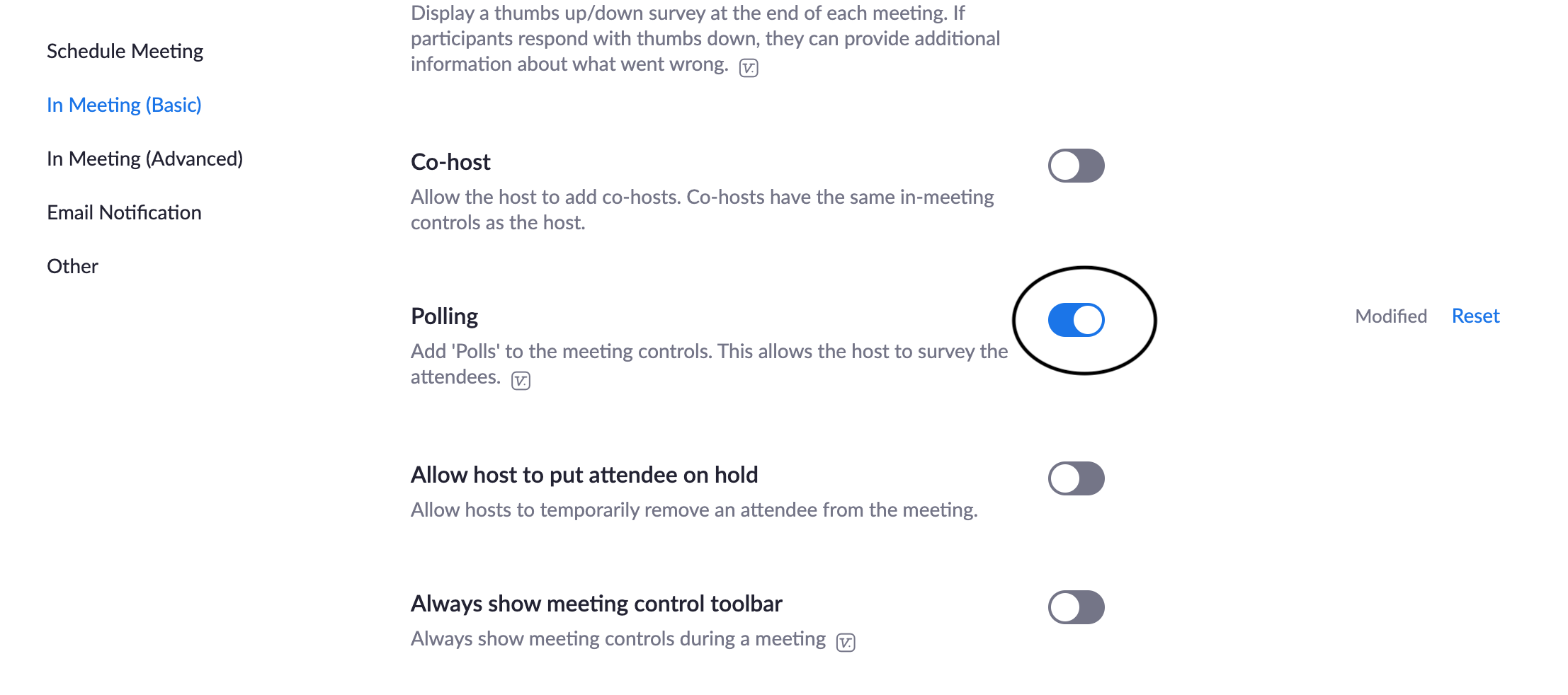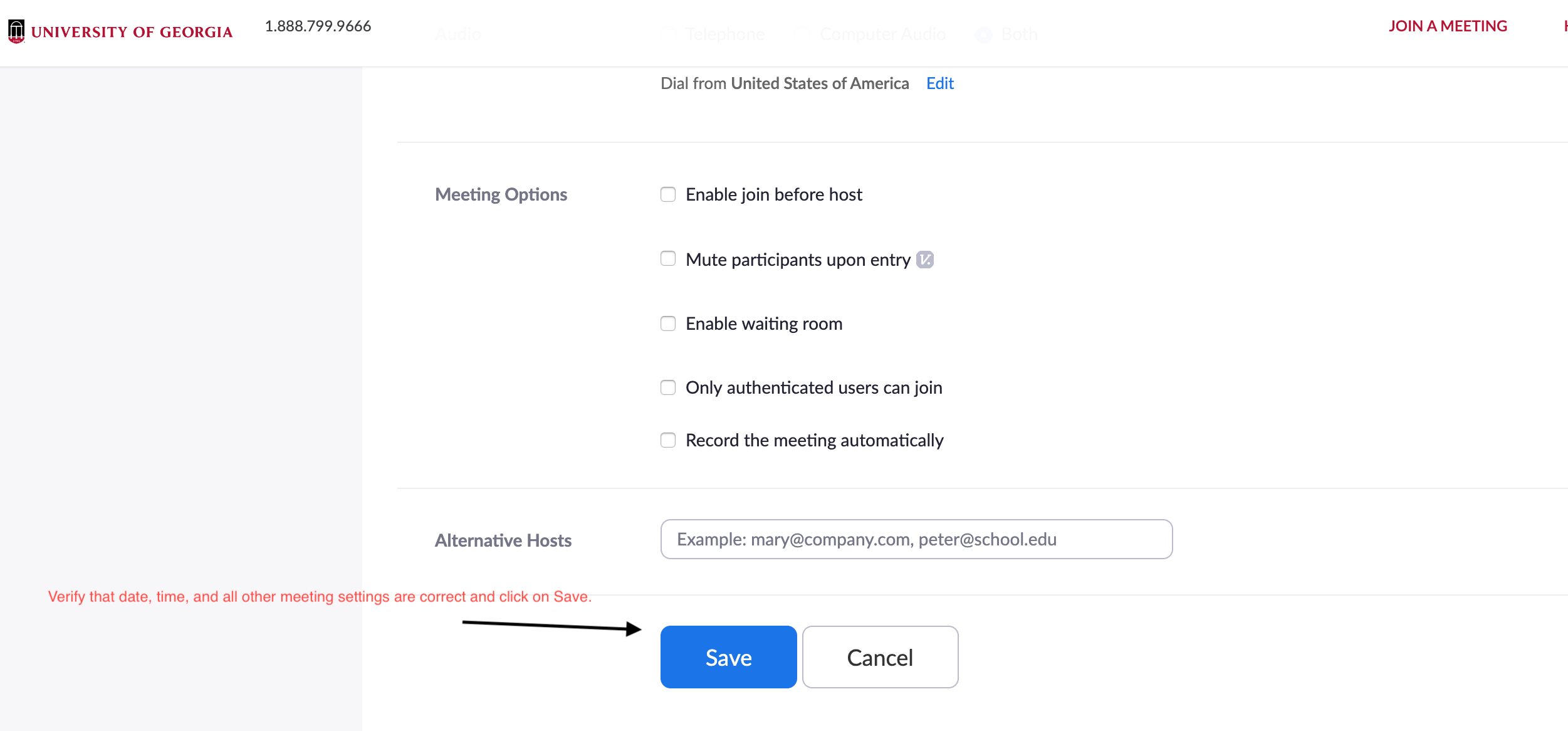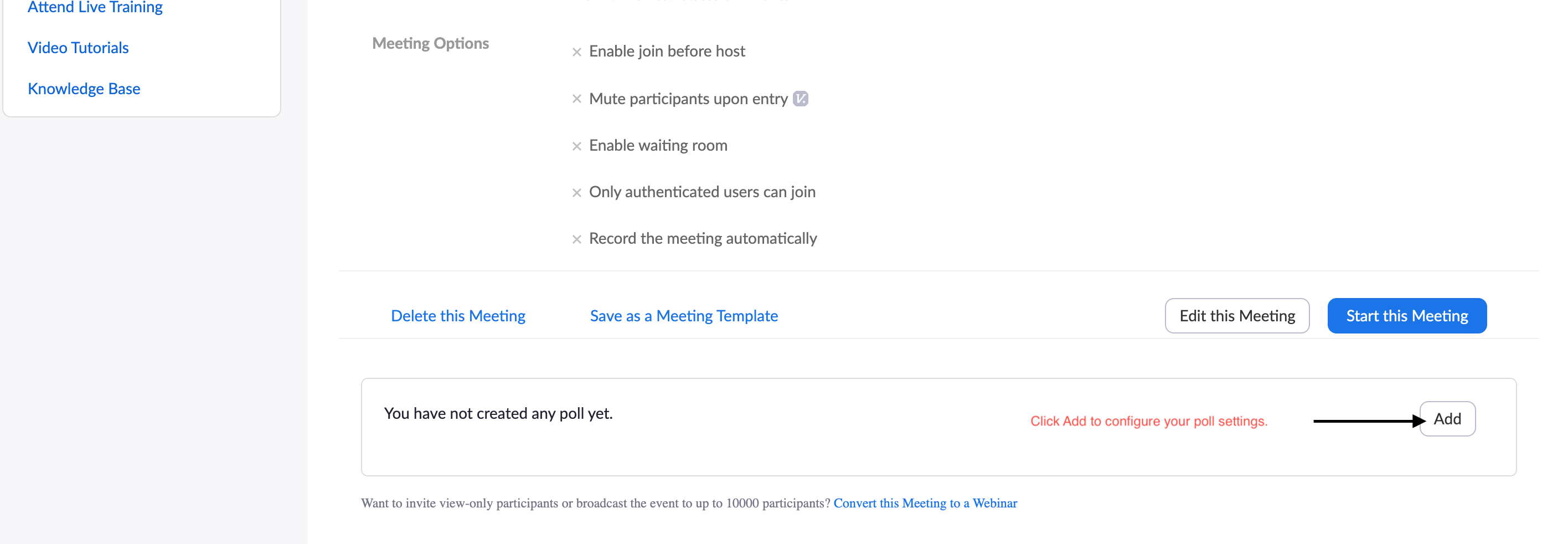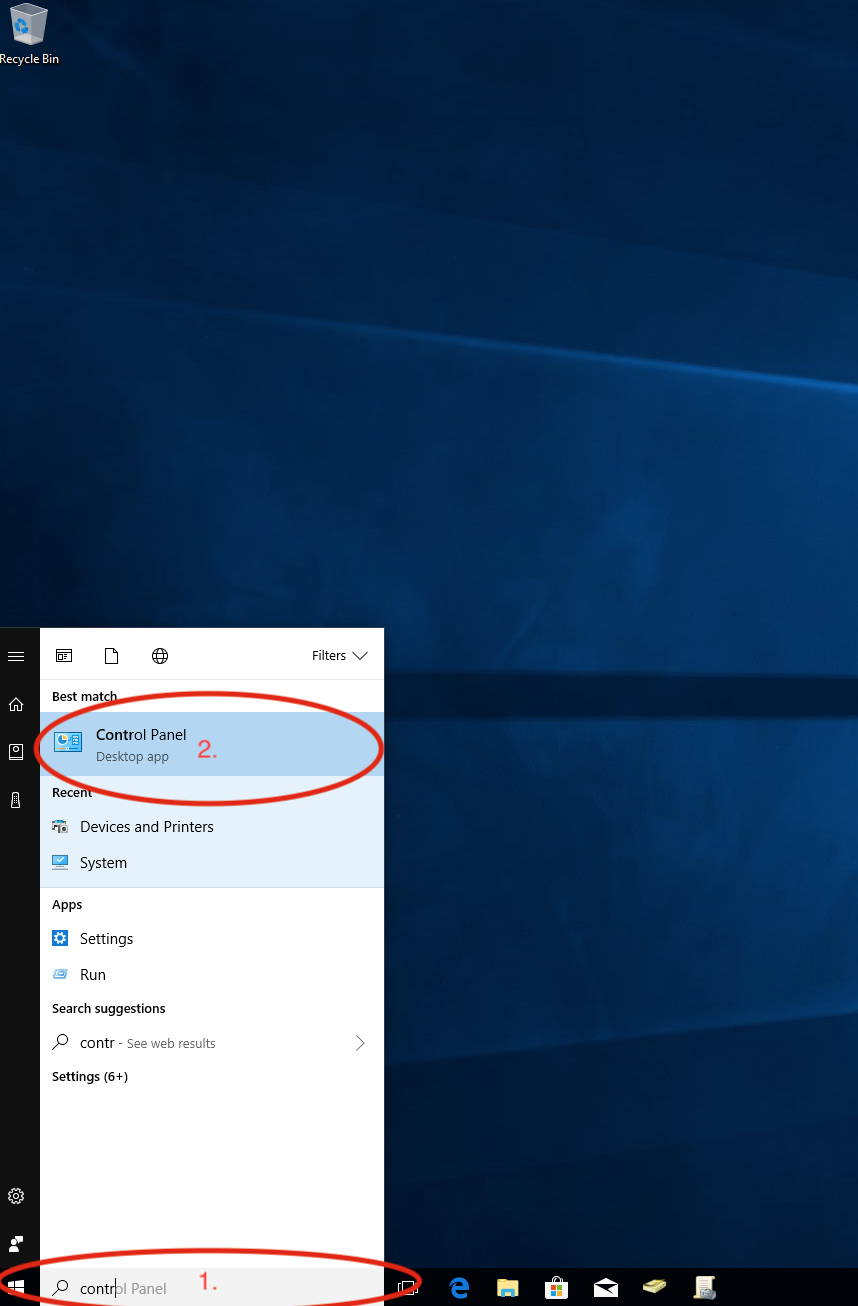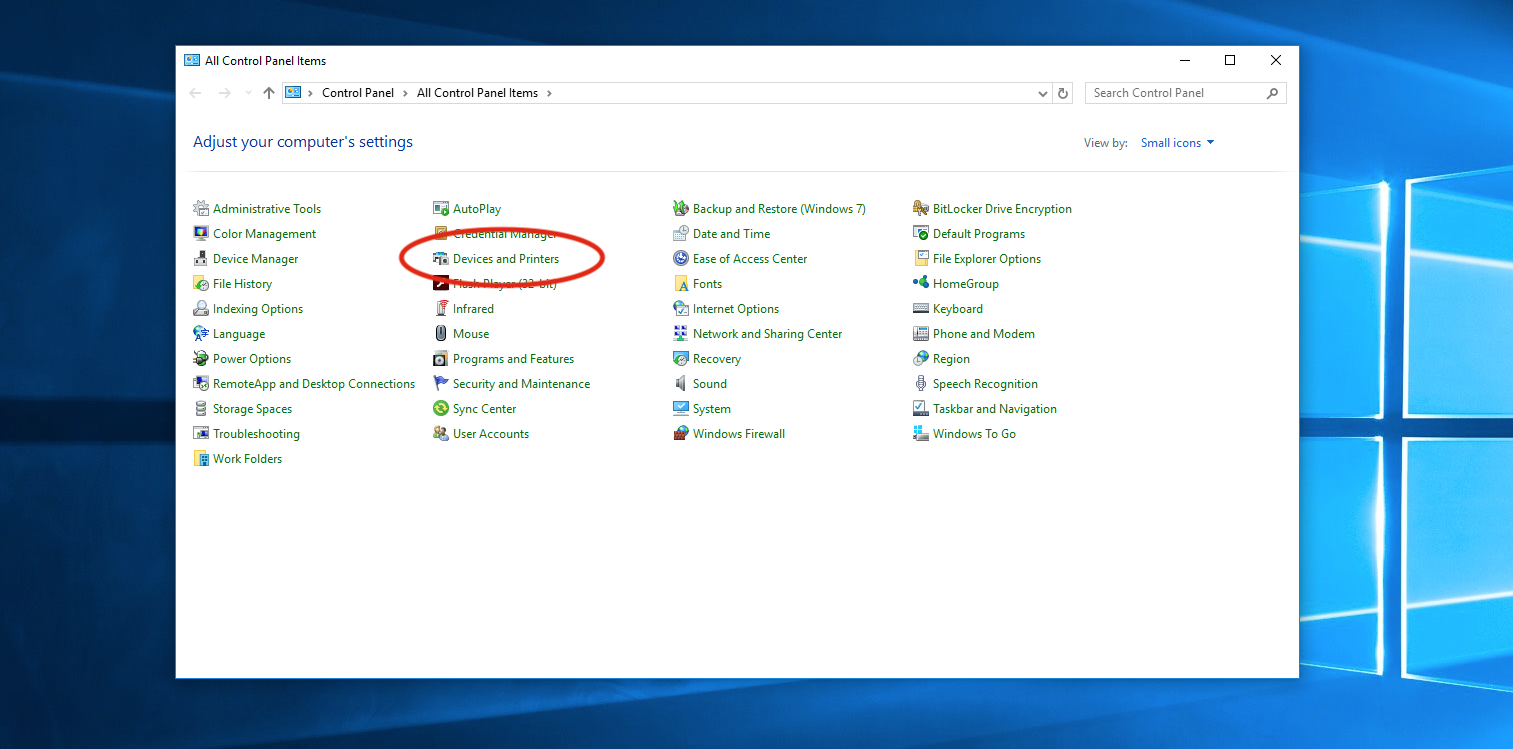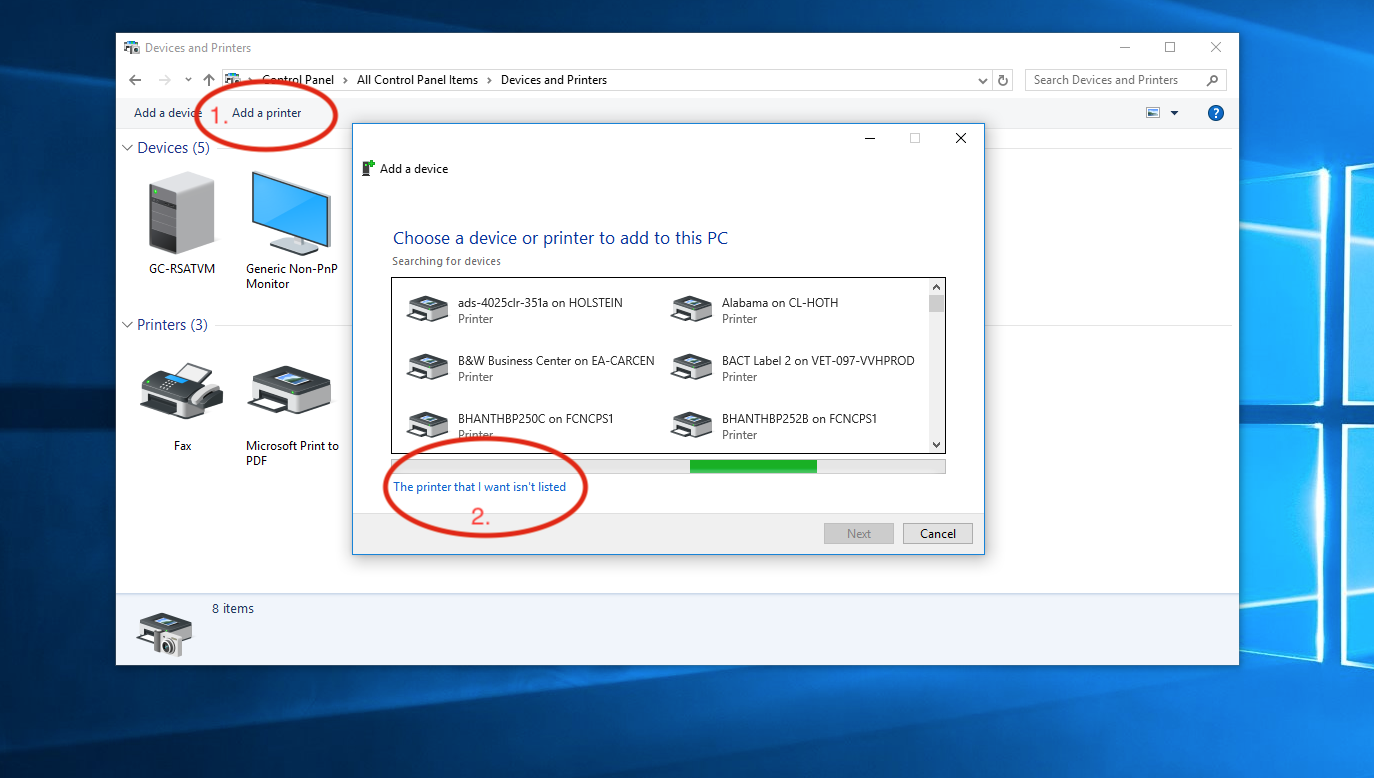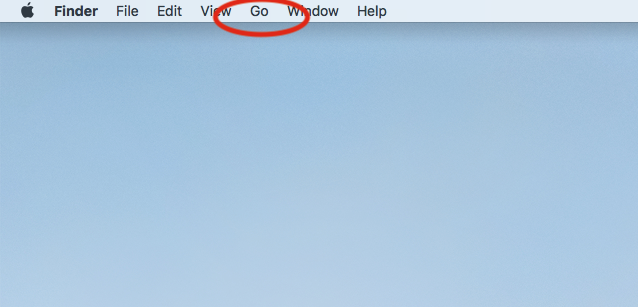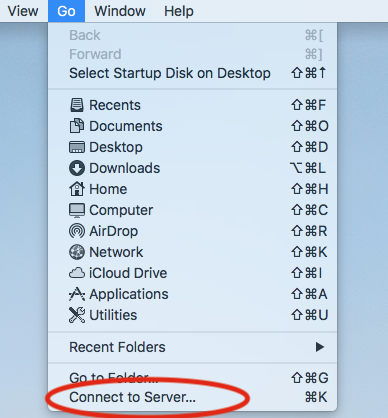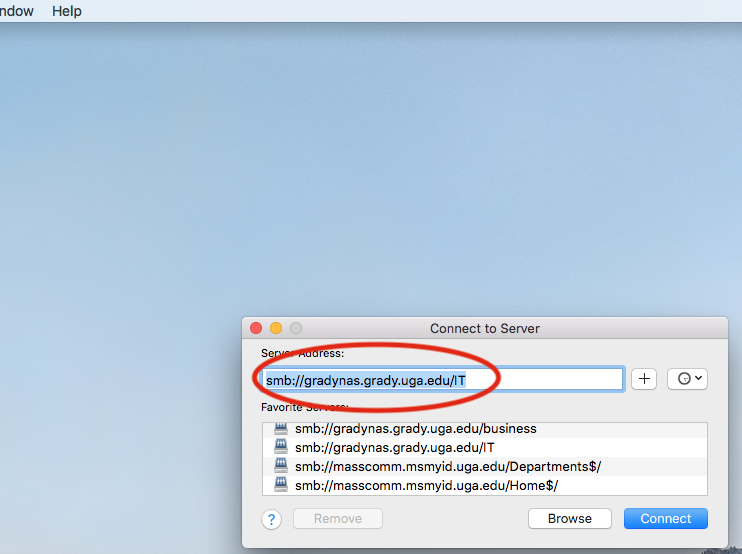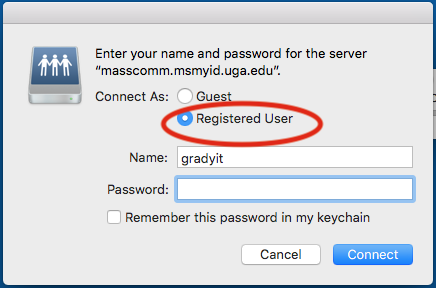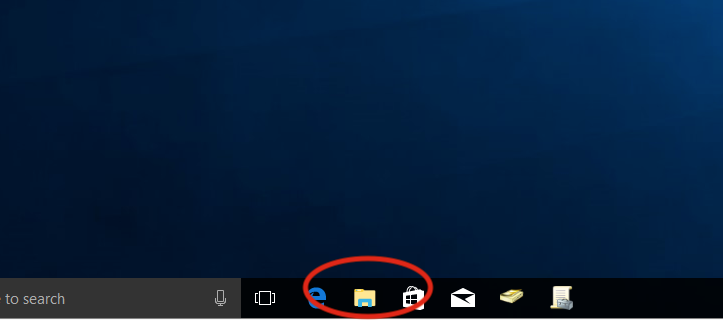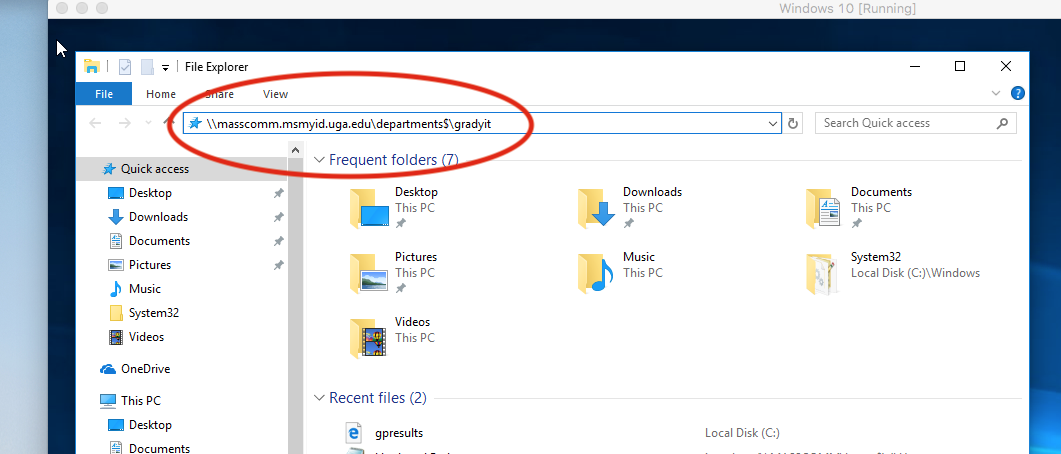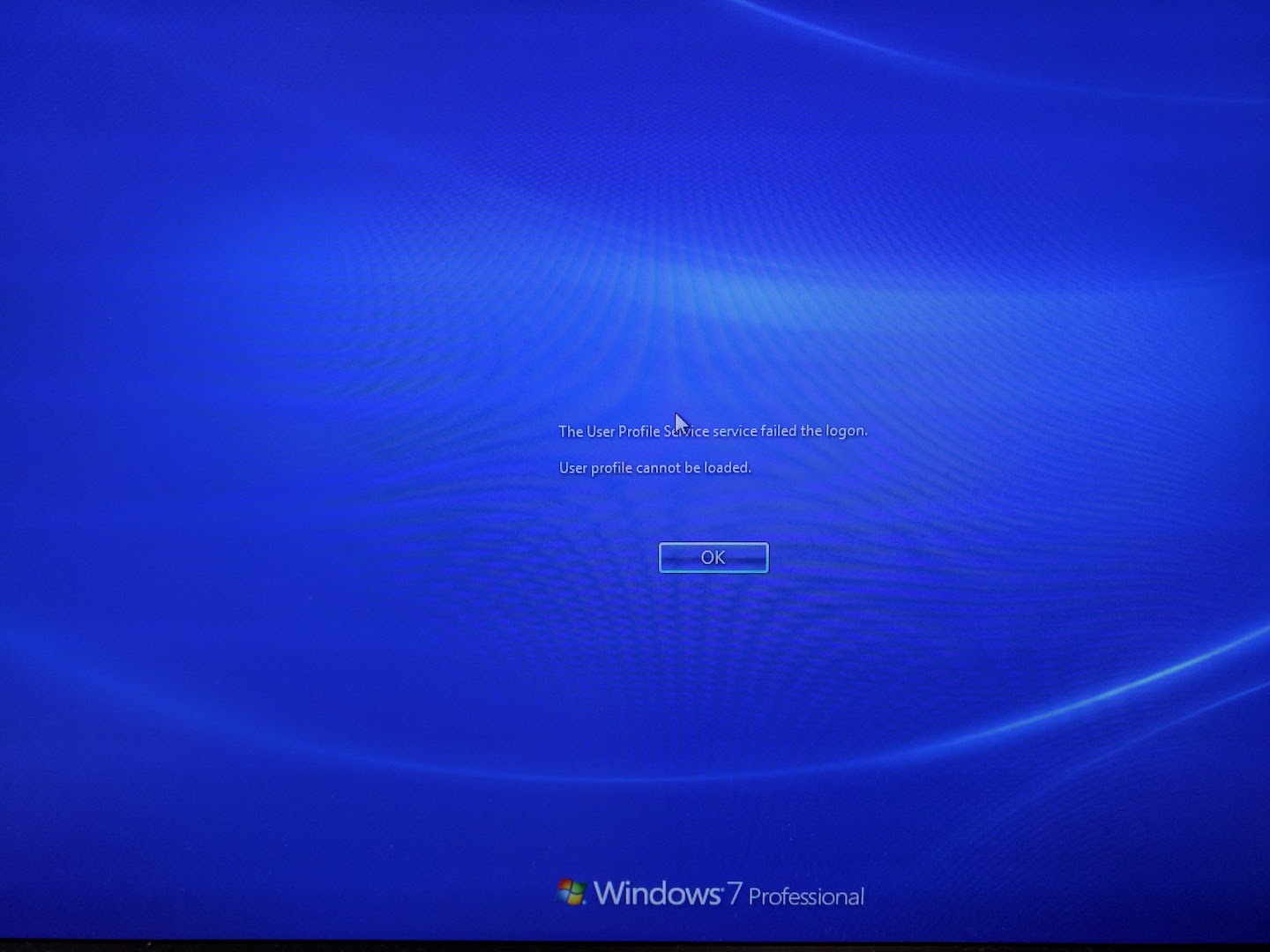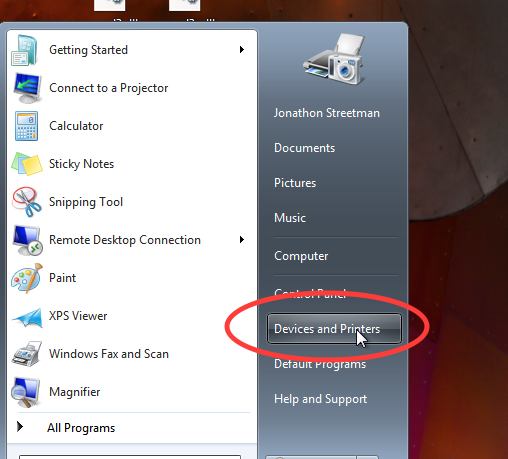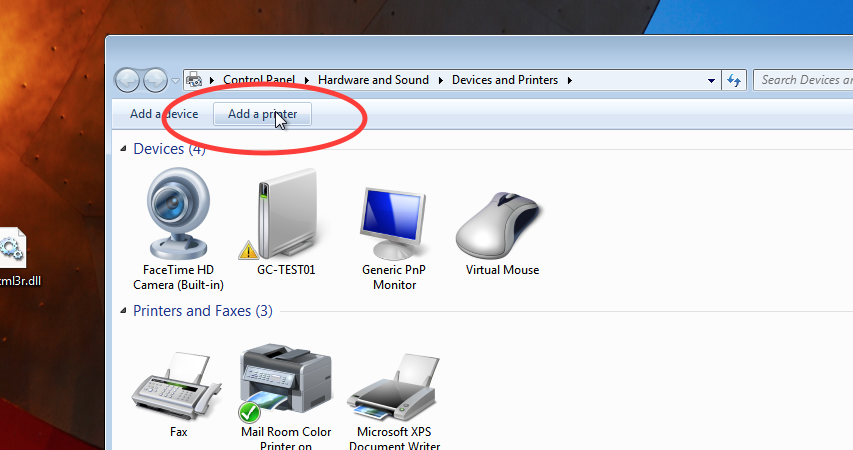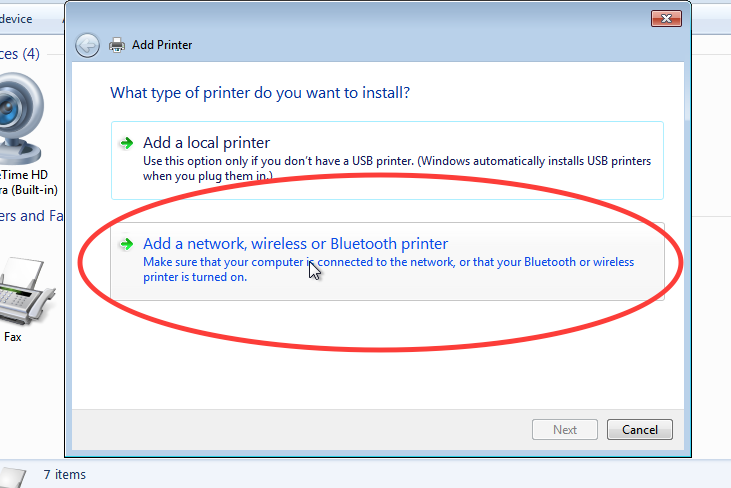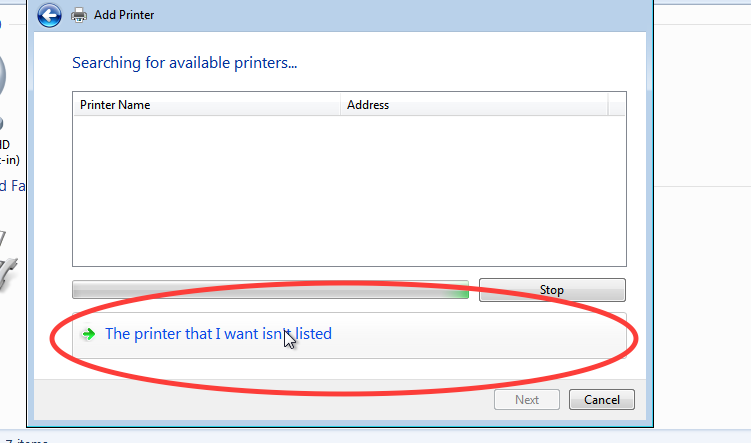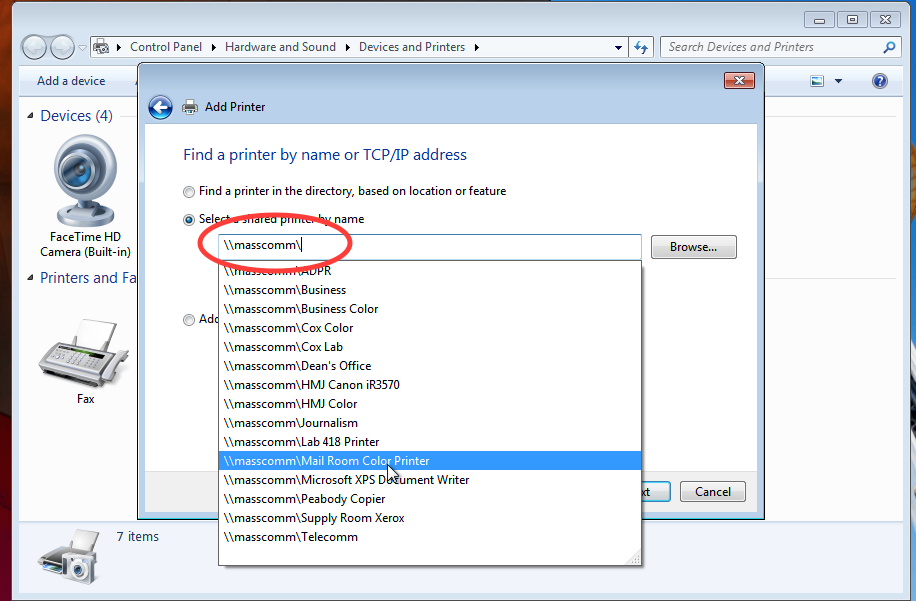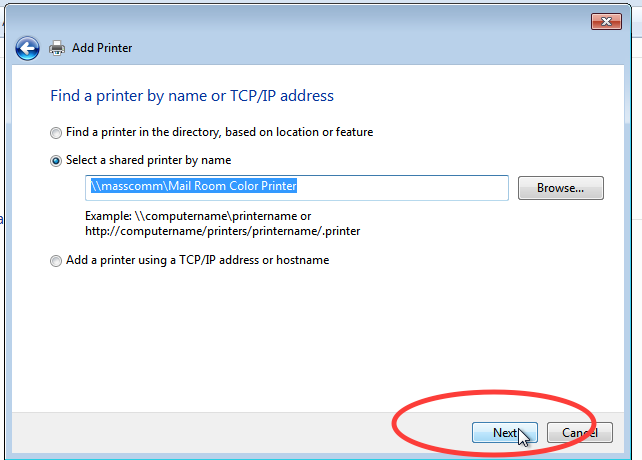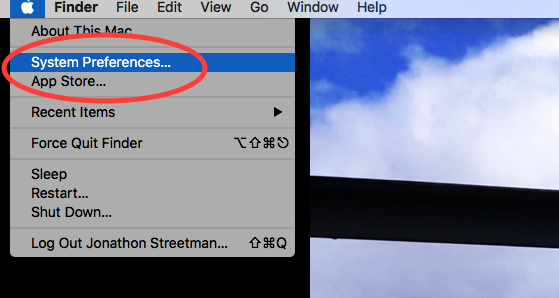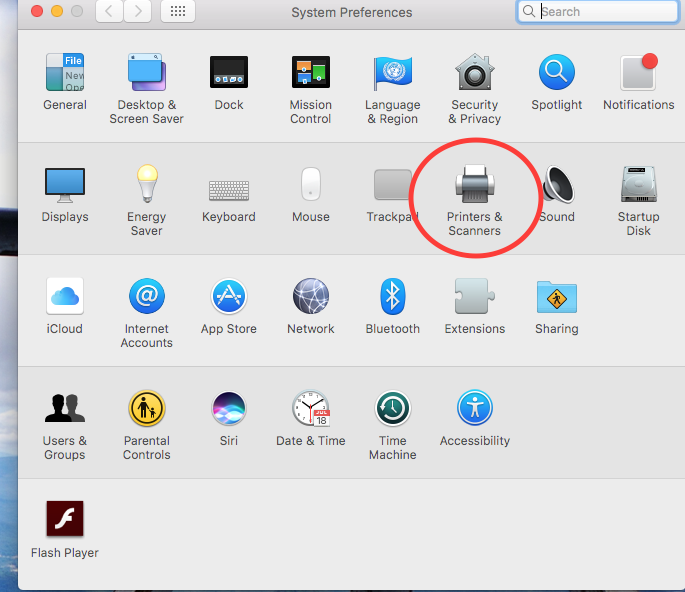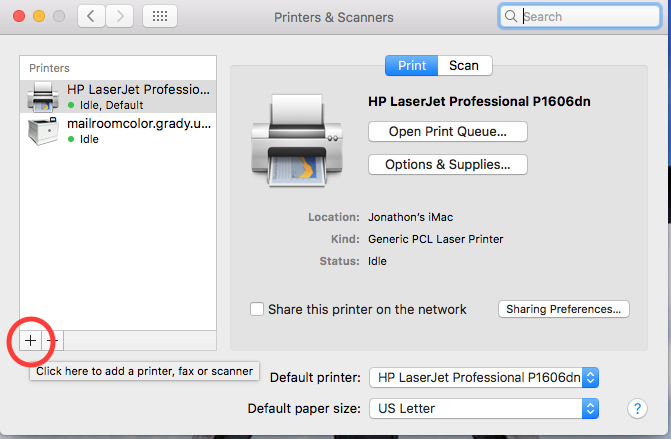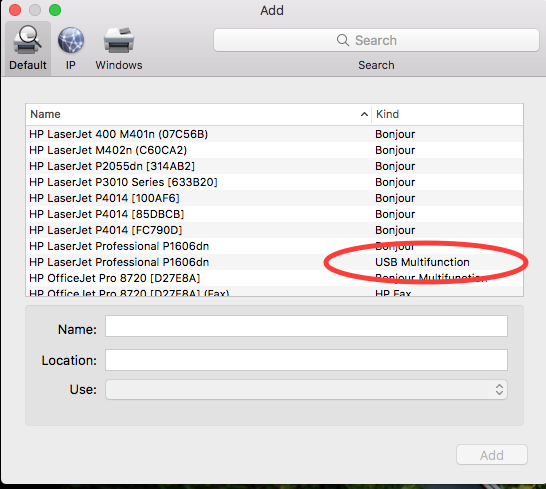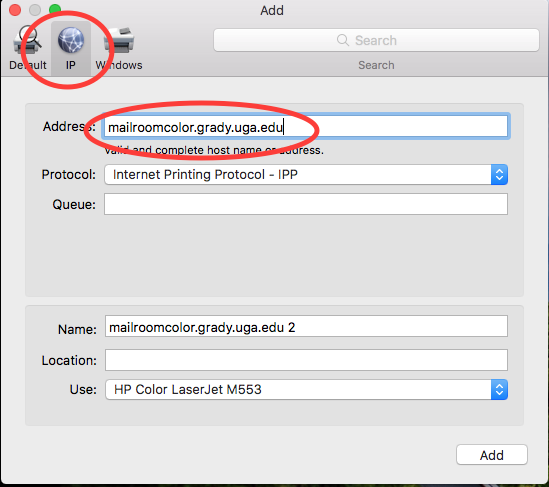You can access your shared drives from off campus by connecting to the VPN.
The following address will ask you to login with your MYID credentials, and then will attempt to automatically install the Cisco AnyConnect VPN onto your Mac or PC. If that fails, you can download and manually install the VPN via the following link:
https://eits.uga.edu/access_and_security/infosec/tools/vpn/#others
The ArchPass VPN now requires 2 factor authentication by enrollment in ArchPass Duo. To enroll, follow the link below and register.
https://eits.uga.edu/access_and_security/infosec/tools/archpass_duo//archpass_duo_enrollment/
After you are connected via the VPN, you may then access the shared drive by two methods, depending on which operating system you are using.
MacOS:
Click “Go” in the top Menu Bar.
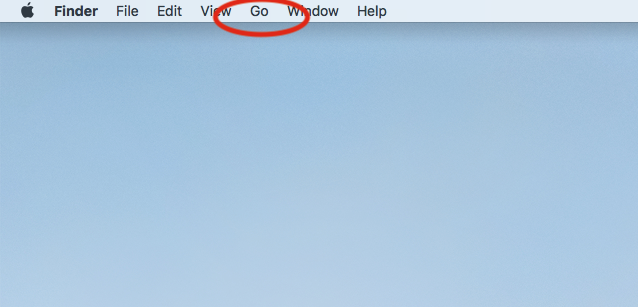
Select “Connect To Server…” at the bottom.
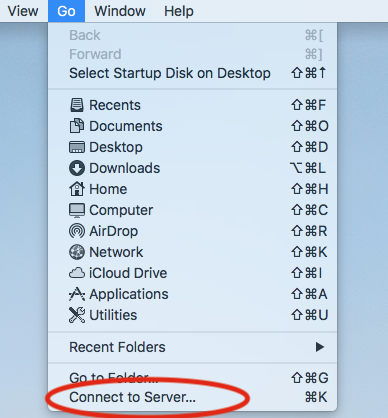
Type in the address of the shared drive you are accessing. You should already have the information if you are using a Mac, and for Windows users it is always the name the drive appears on your File Explorer window.
The address will always begin with smb://gradynas.grady.uga.edu/*
The last portion can be adpr, journalism, EMST, etc.
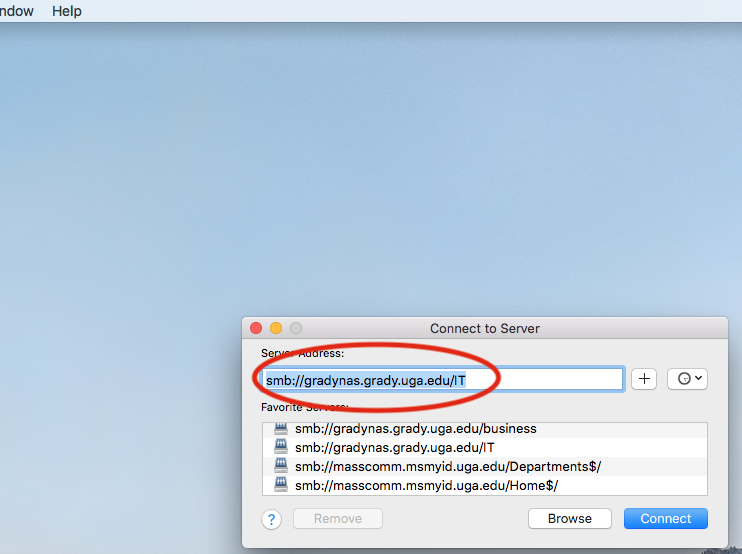
To save the address to your Mac, you can click the + sign and it will be logged as a favorite. After the address is added, you can then click connect.
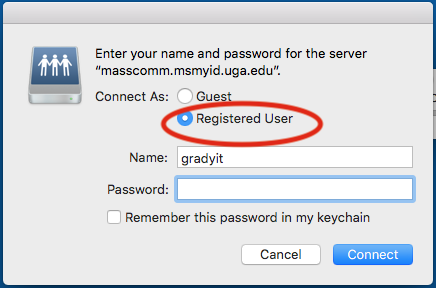
You will then be asked to provide your credentials for connecting. Make sure Registered User is selected and type in your MYID for name, without the @uga.edu portion. The drive will then be mounted.
Windows:
Connect to the ArchPass Duo VPN as mentioned above.
After you are connected, Open File Explorer and type the Shared Drive’s address into the address bar.
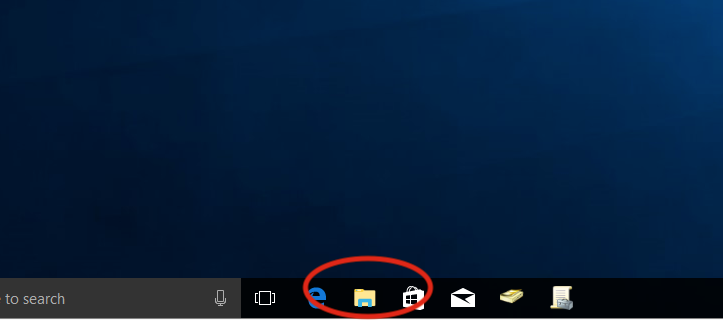
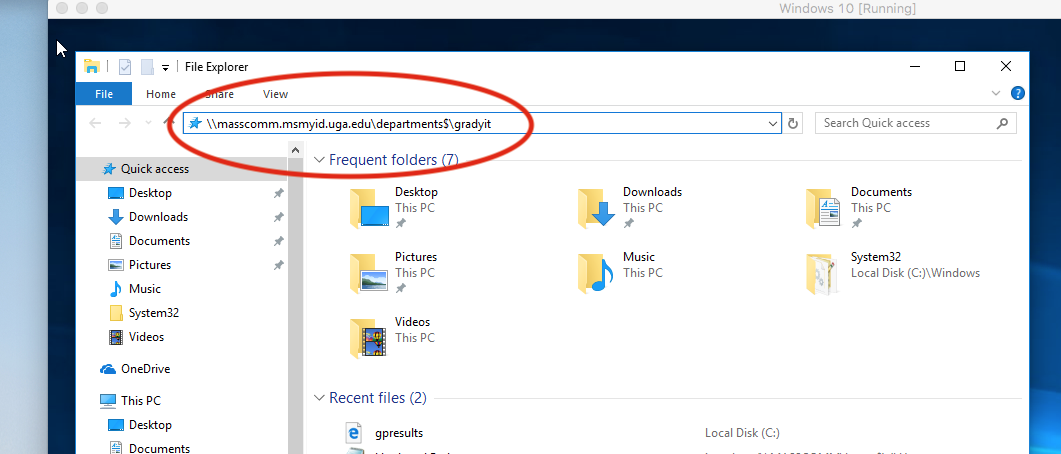
*Replace the masscomm.msmyid.uga.edu portion of the above screenshot with gradynas.grady.uga.edu*
After adding the address to file explorer and hitting the enter key you will then need to authenticate. For authentication you will use your MYID in this format for the username field:
MYID\*yourMYID*
If you need help with what address to use, please do not hesitate to contact us at gradyhlp@listserv.uga.edu and we will be glad to assist.
-Jonathon