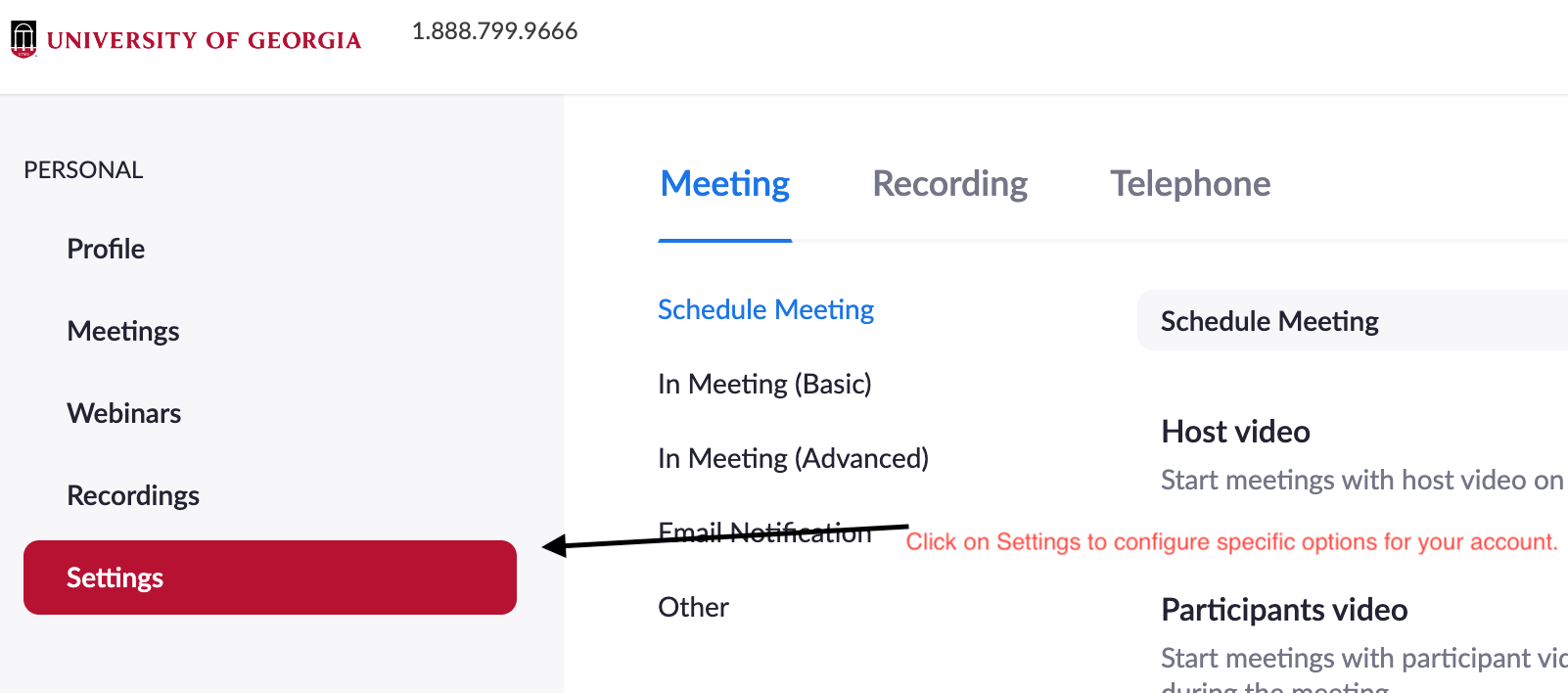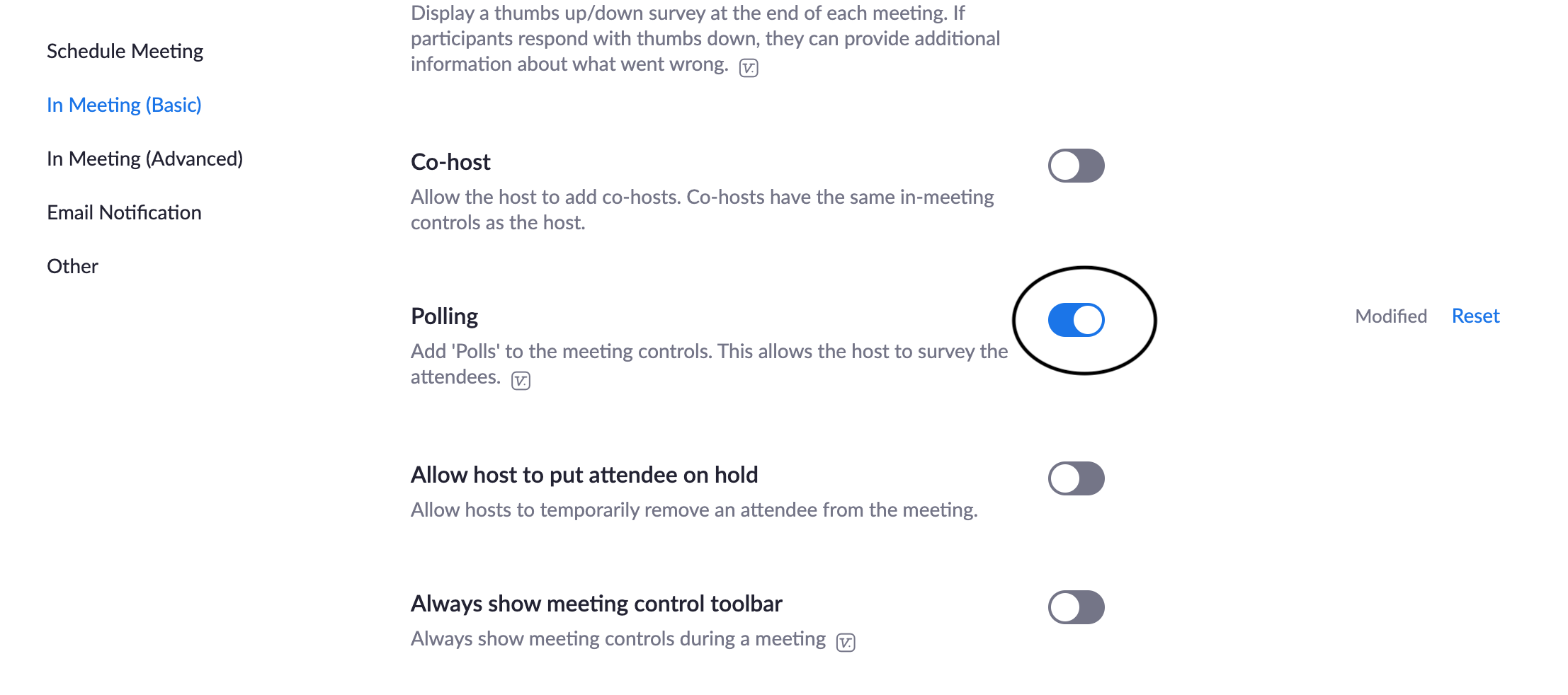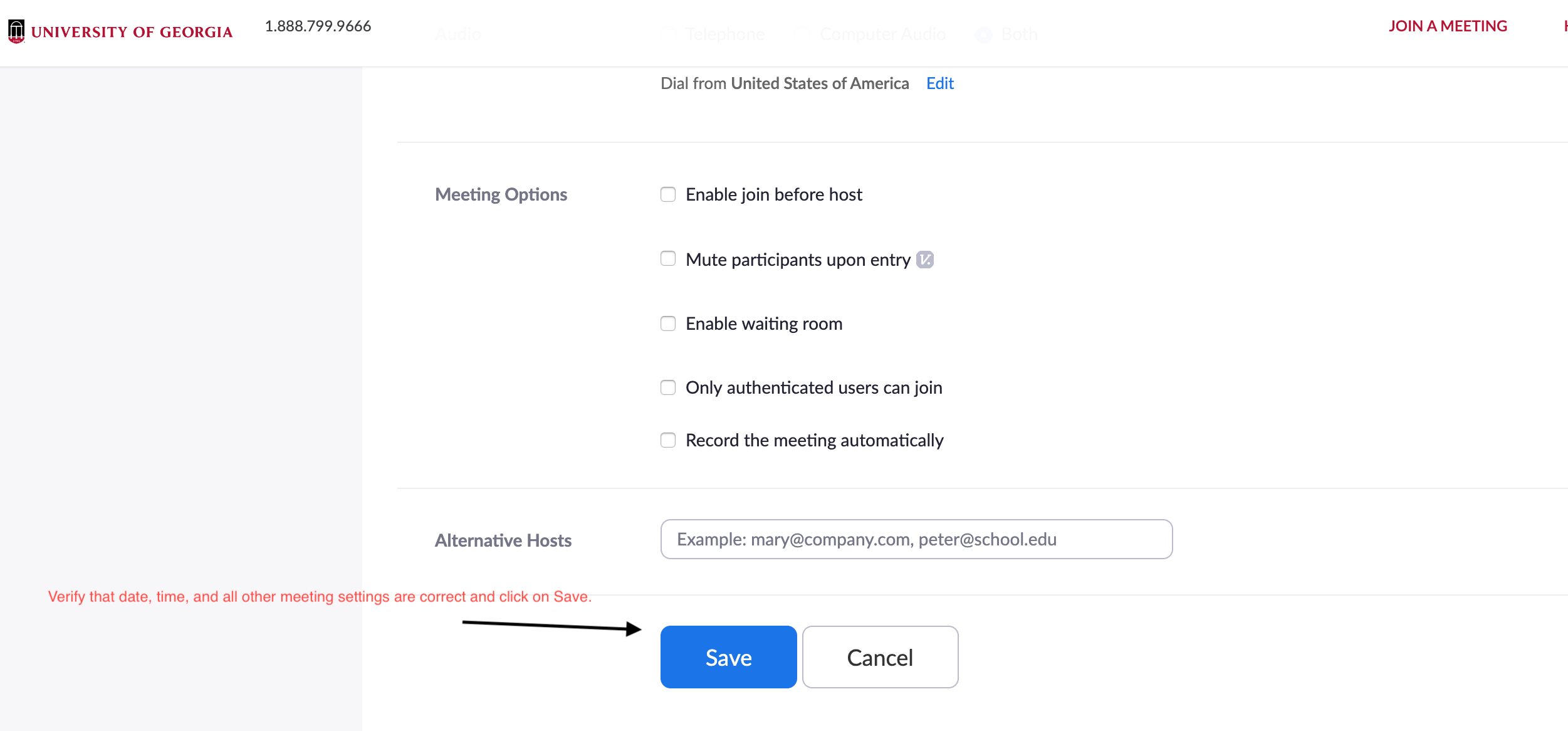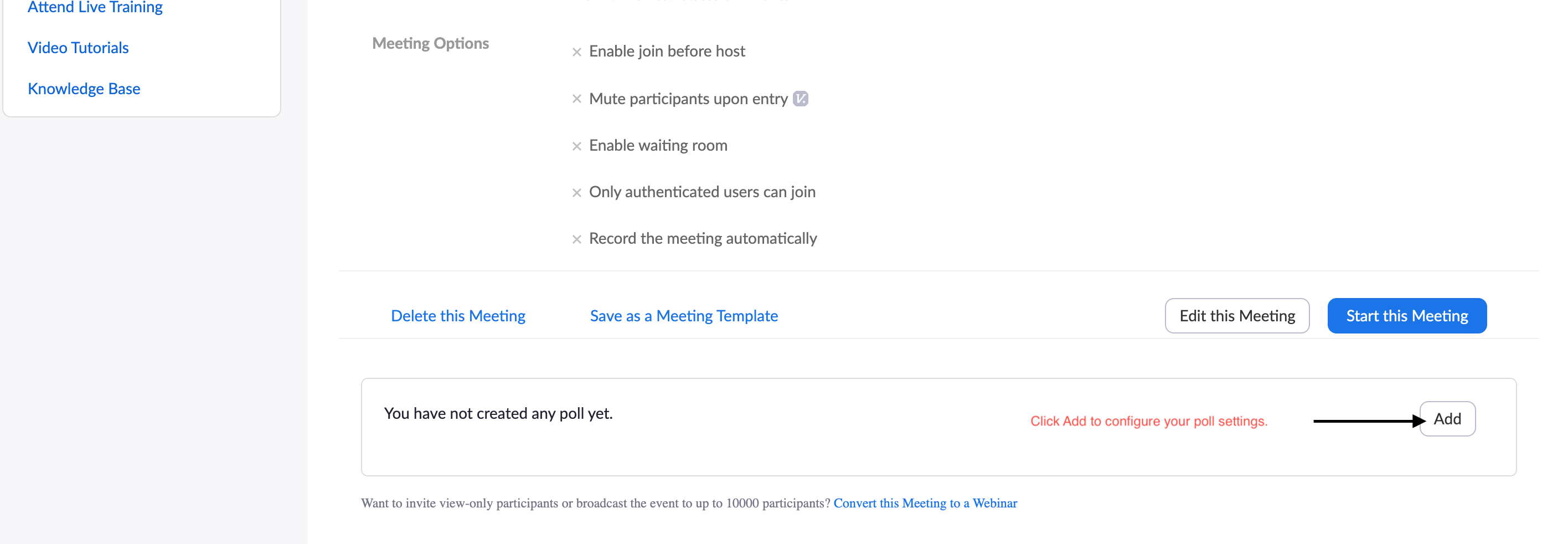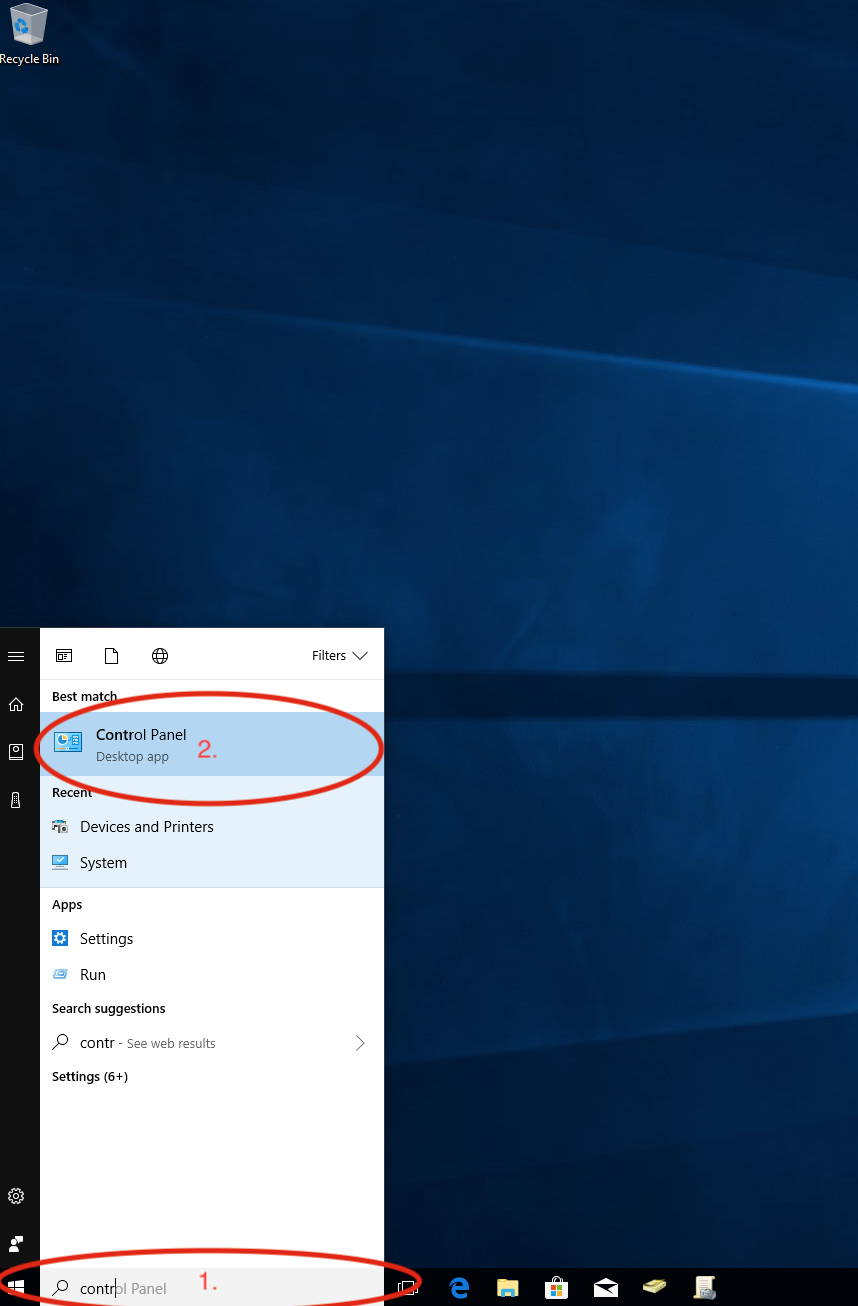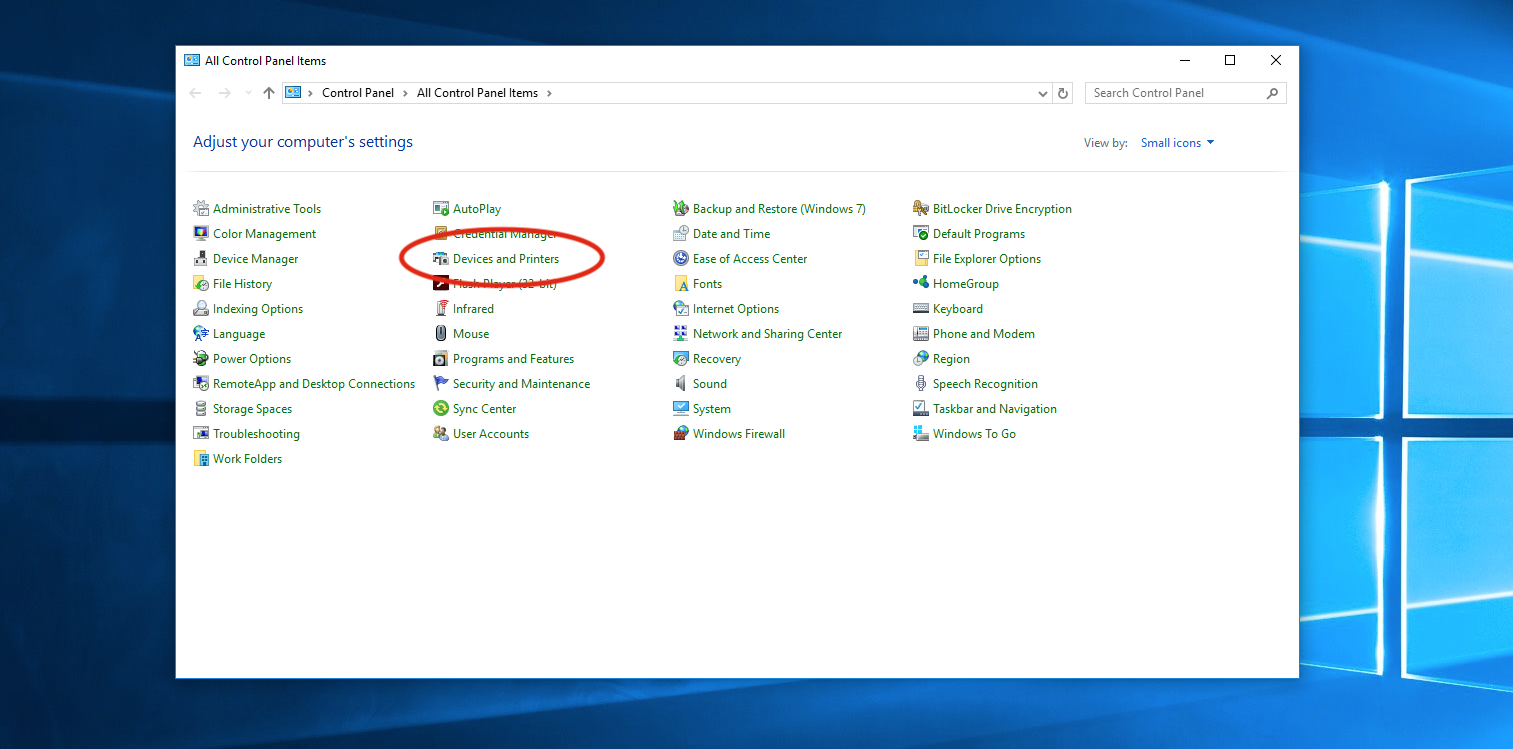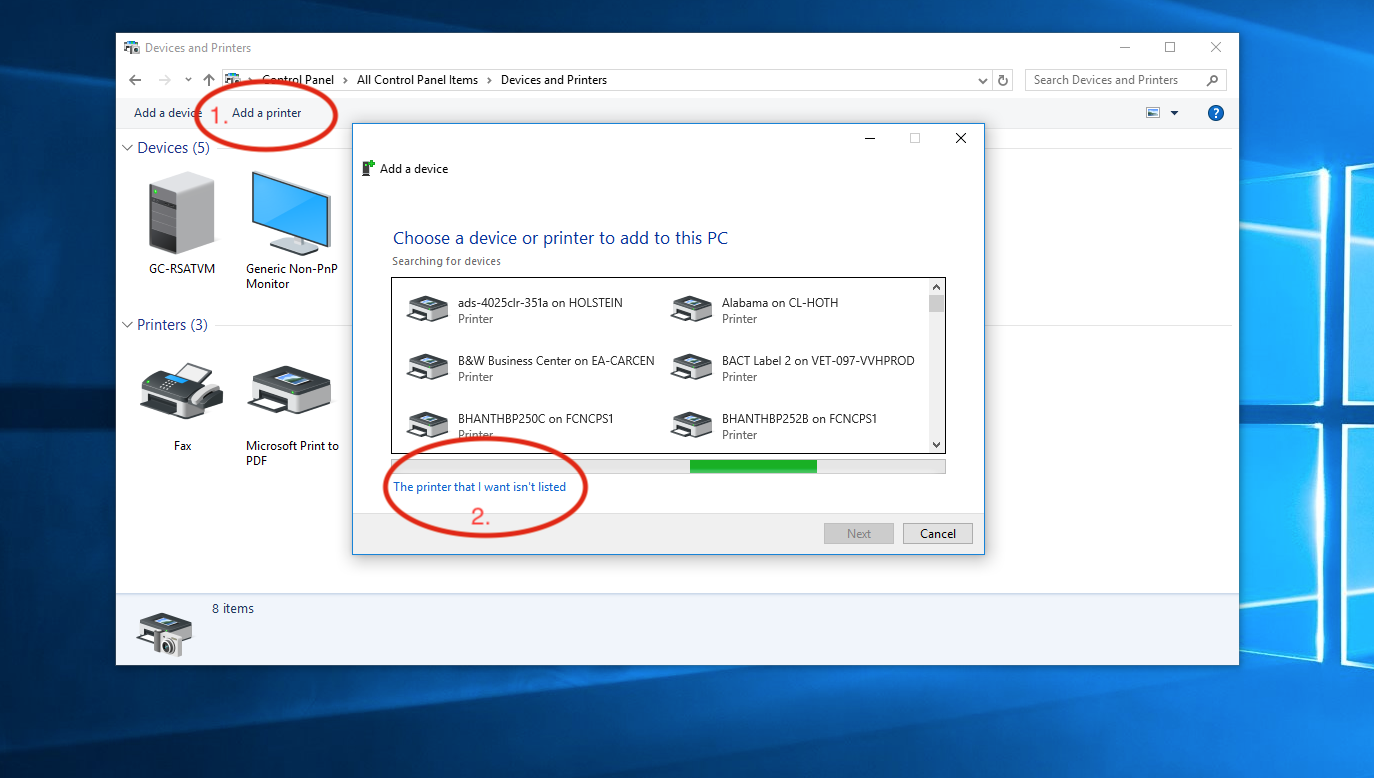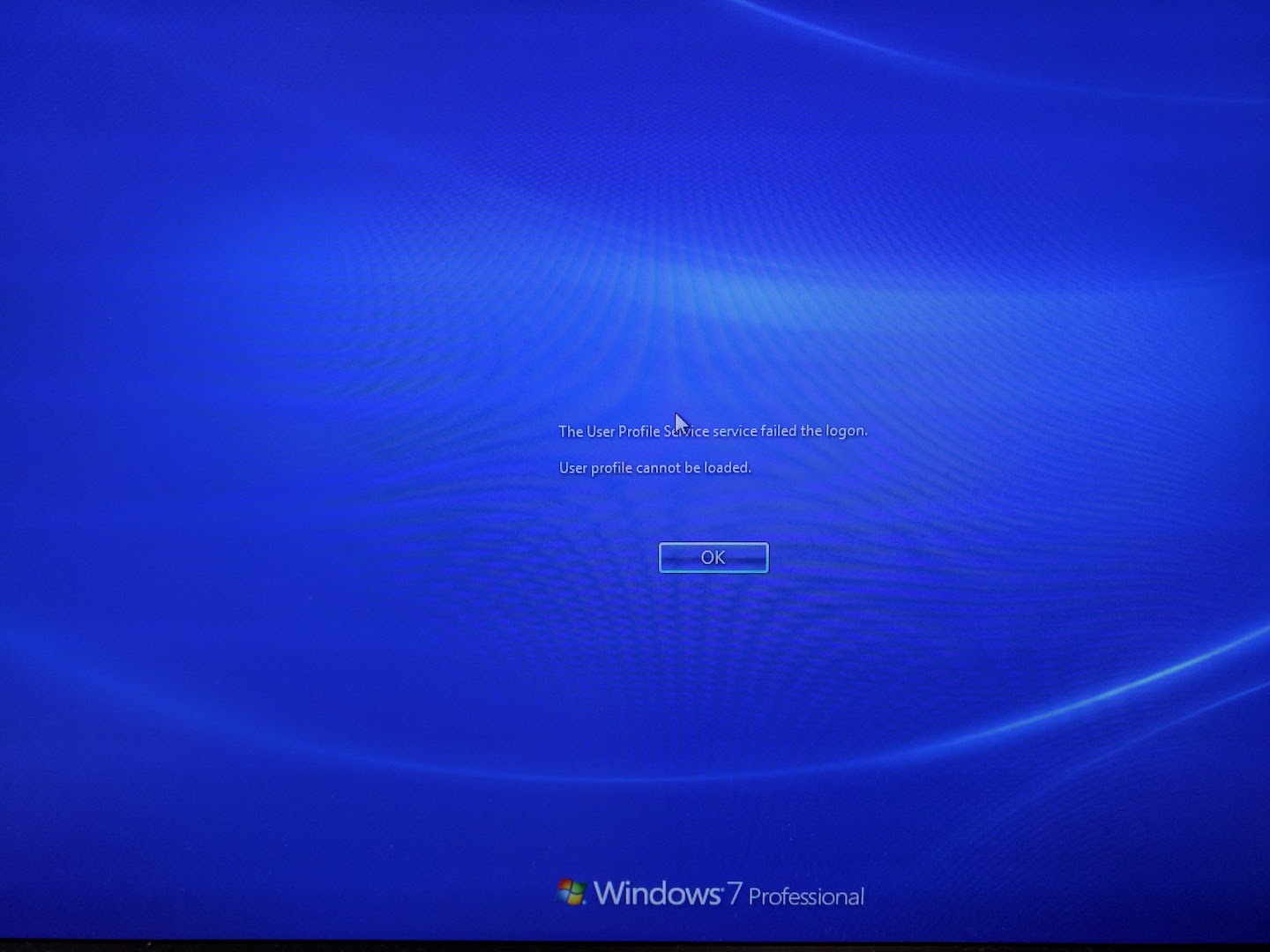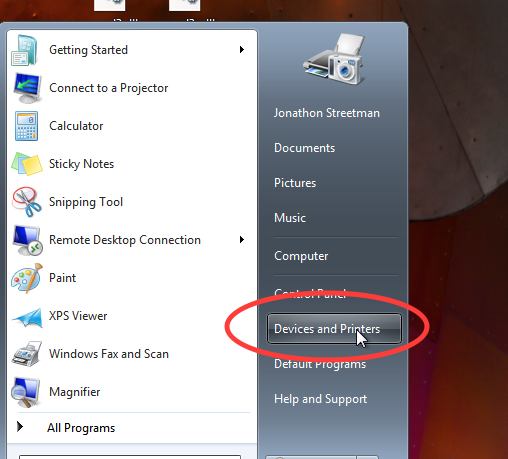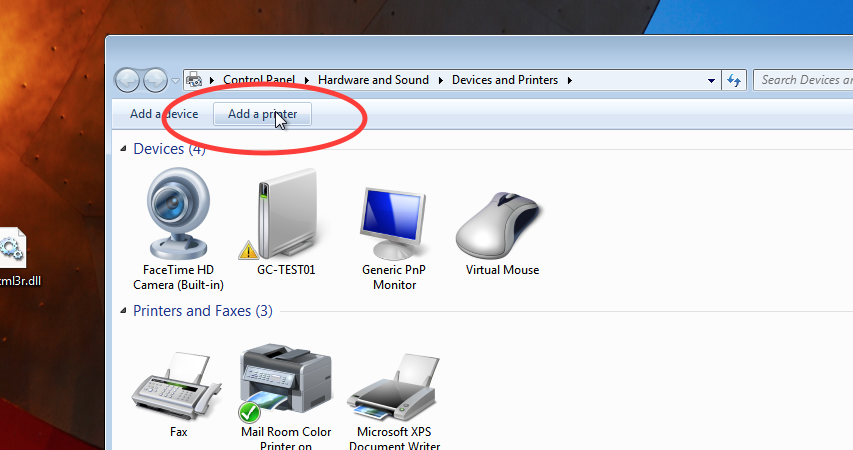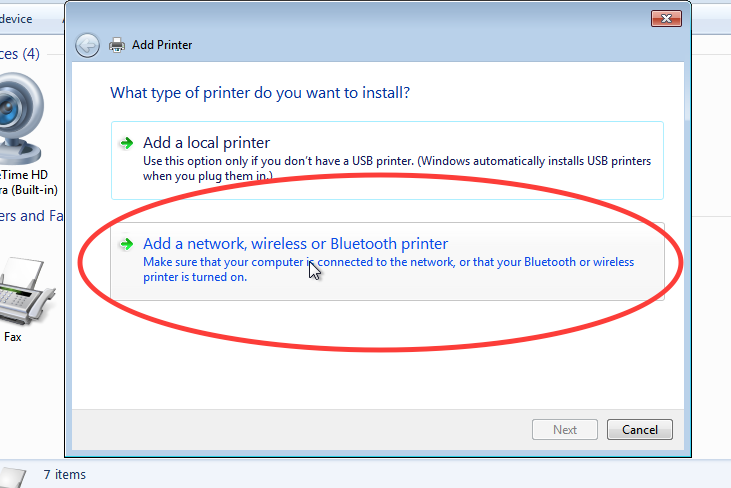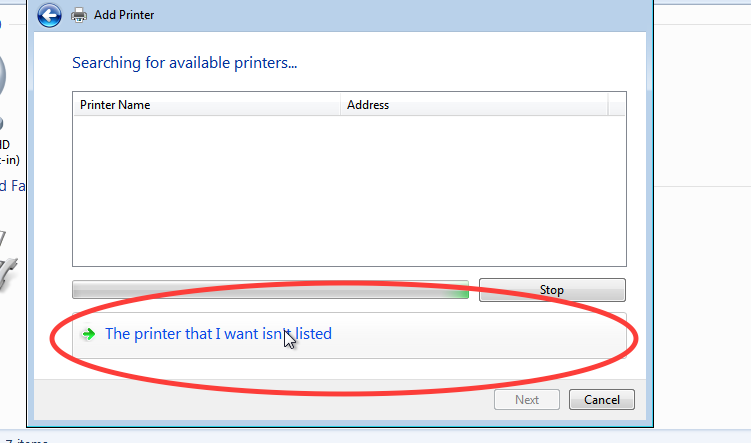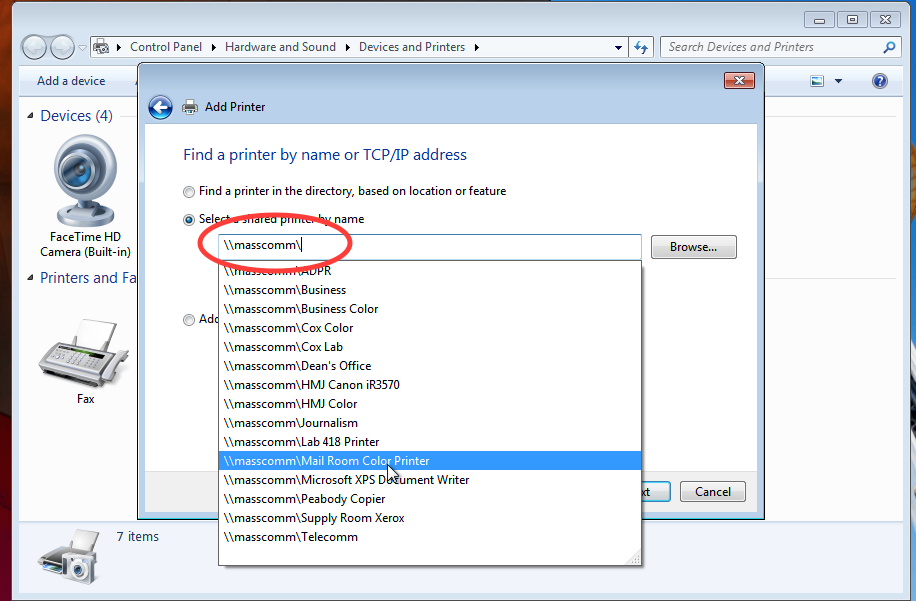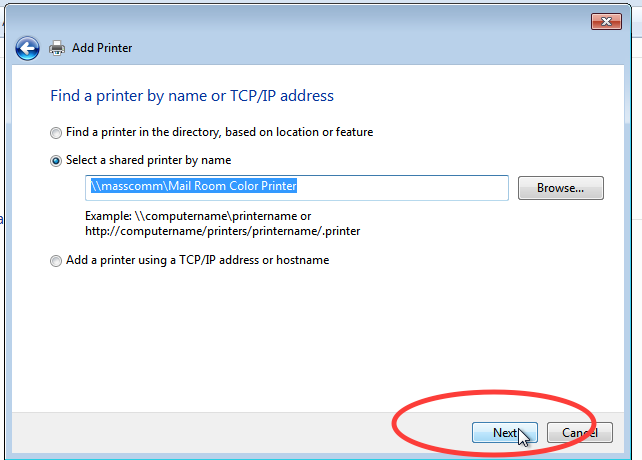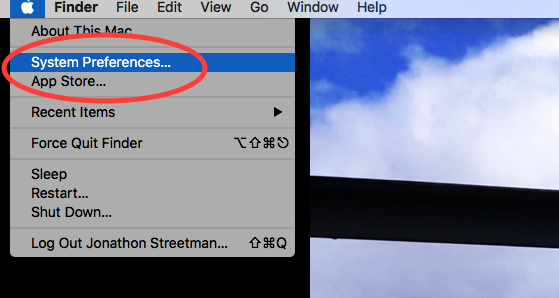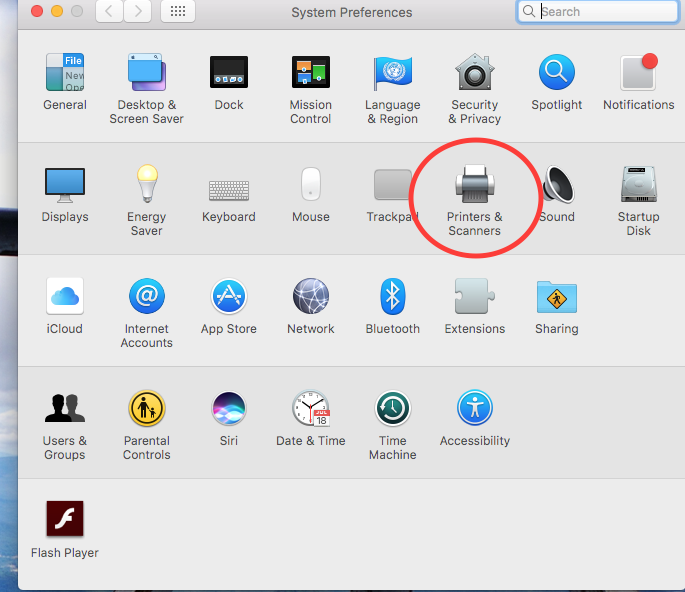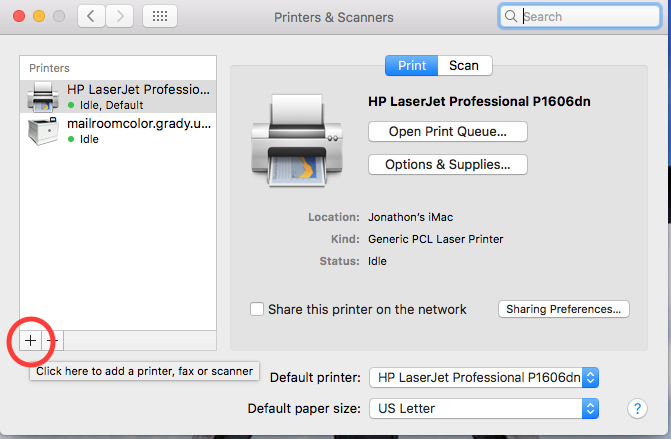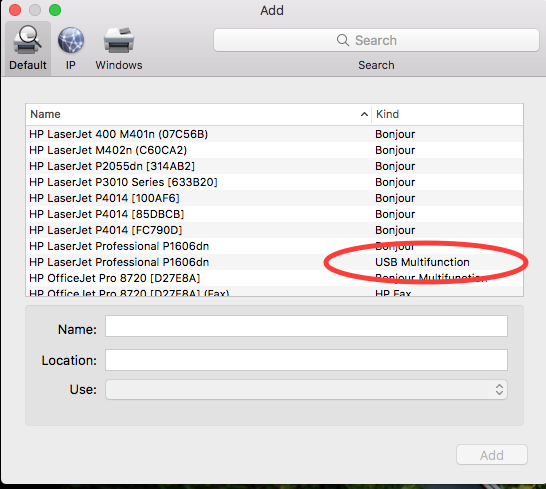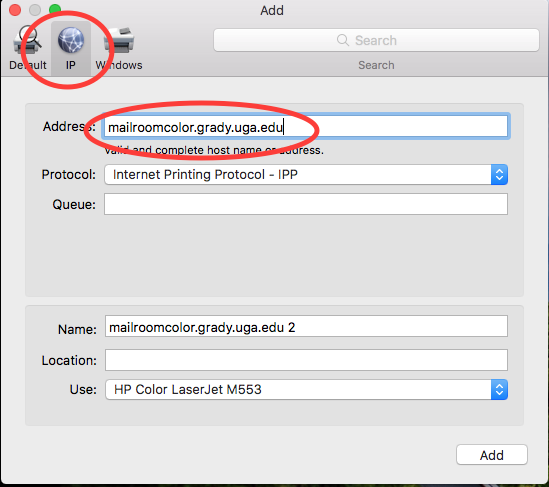The procedure to join a shared Outlook Calendar takes only a couple steps, but it can look slightly different depending on if you use Outlook’s desktop client or the browser web app:
On desktop clients
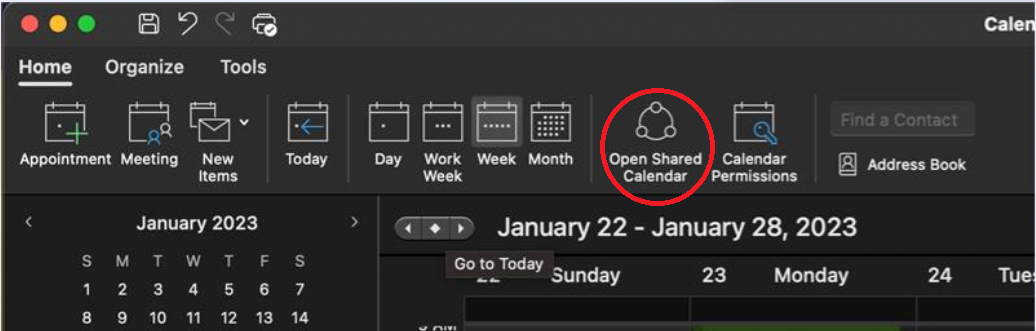 Click on “Open Shared Calendar” on the top menu bar when you have Outlook open and are at the calendar screen.
Click on “Open Shared Calendar” on the top menu bar when you have Outlook open and are at the calendar screen.
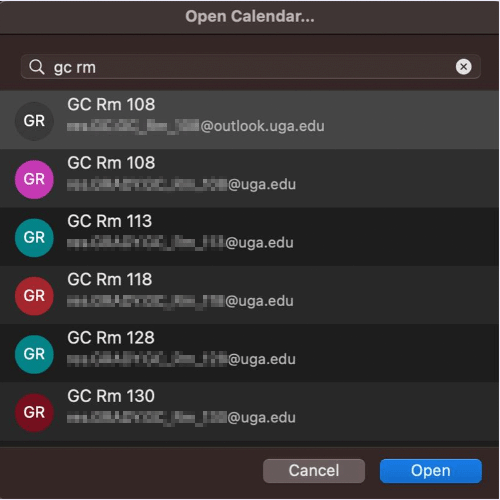 Then type “gc rm” to see a list of Grady College rooms that we have as resource records. From there you can add them to your calendars!
Then type “gc rm” to see a list of Grady College rooms that we have as resource records. From there you can add them to your calendars!
On the web browser app
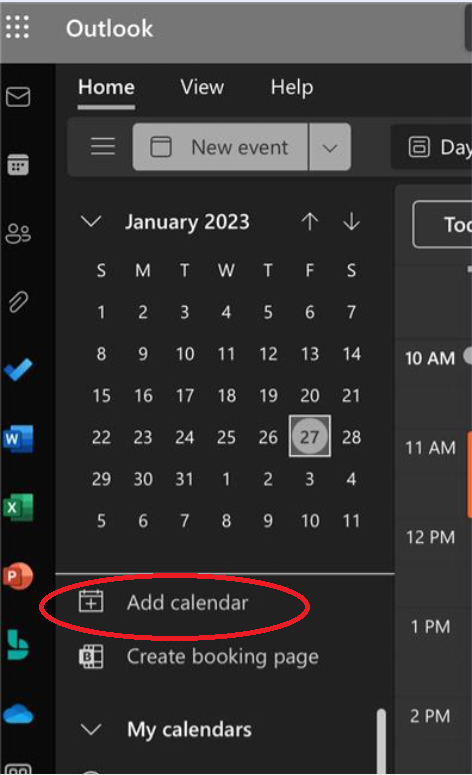 Click the “Add calendar” link under the monthly calendar view.
Click the “Add calendar” link under the monthly calendar view.
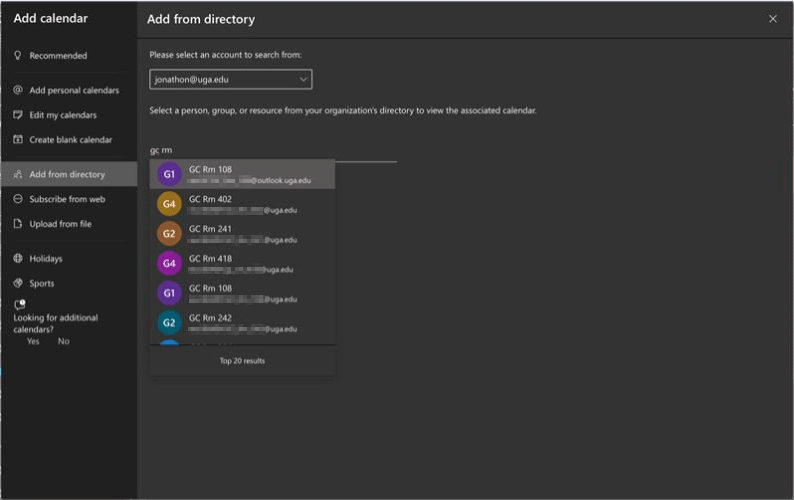 Find your email address in the drop-down menu, then click “Add from directory” in the left menu bar.
Find your email address in the drop-down menu, then click “Add from directory” in the left menu bar.
Finally, type “gc rm” to see a list of Grady College rooms that we have as resource records. From there you can add them to your calendars!
For more information, check out the Outlook Calendar training and help tutorial.