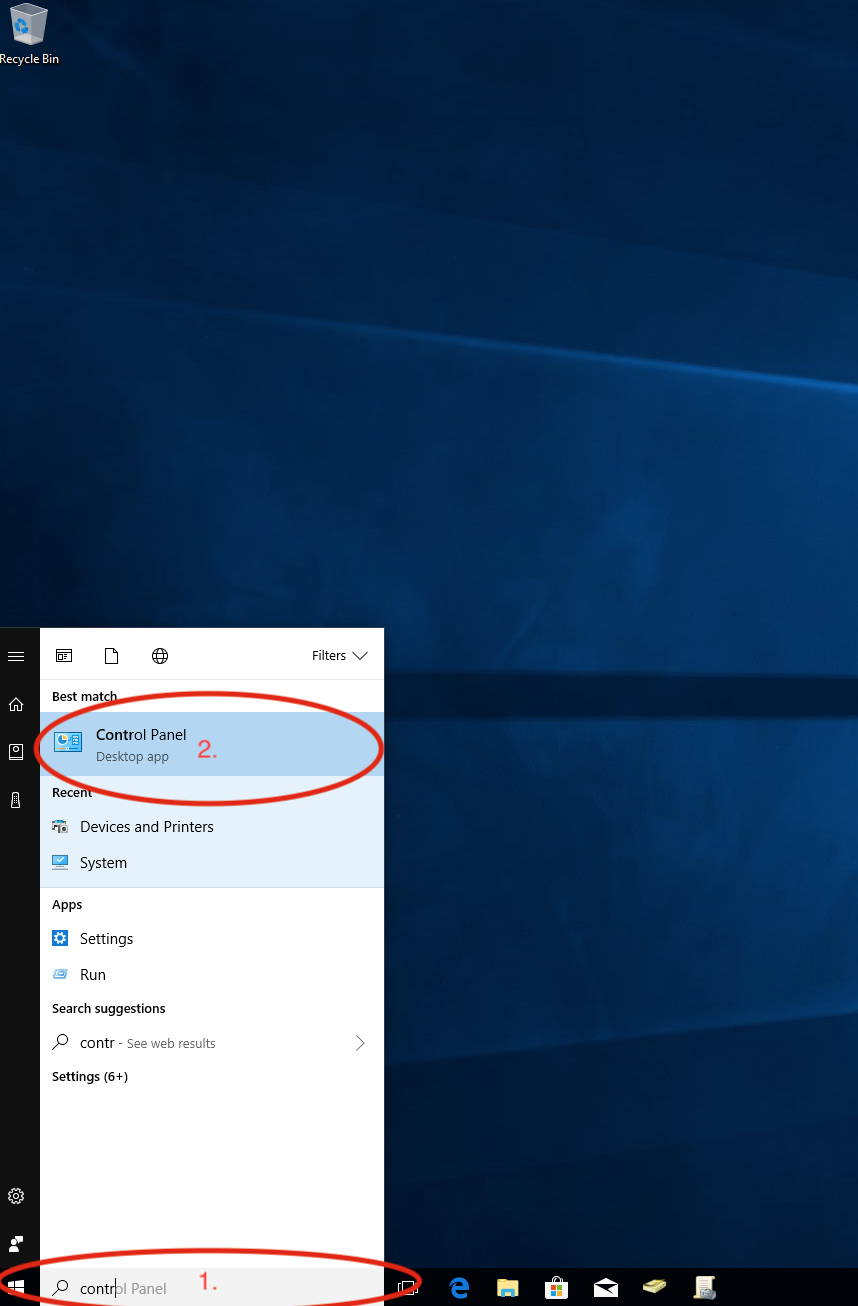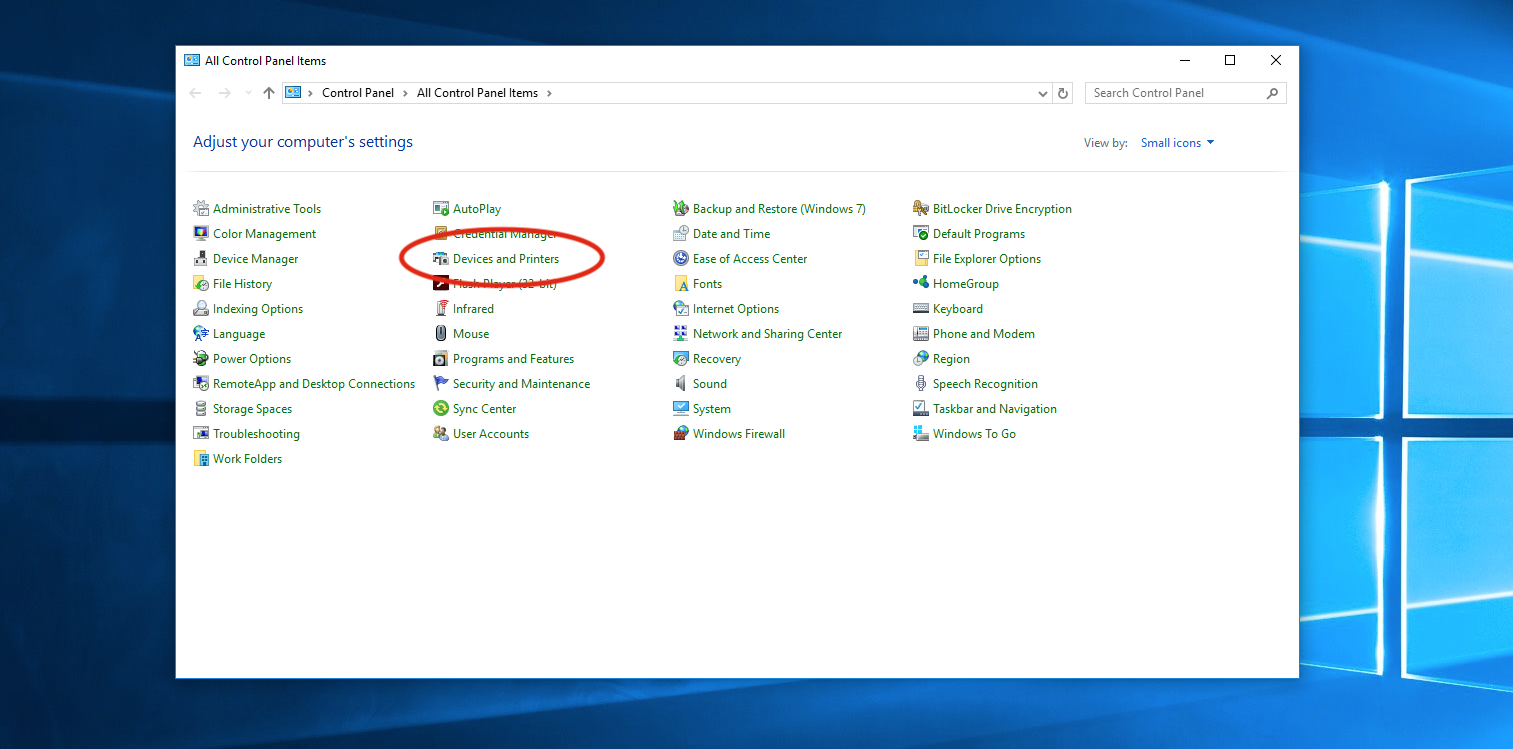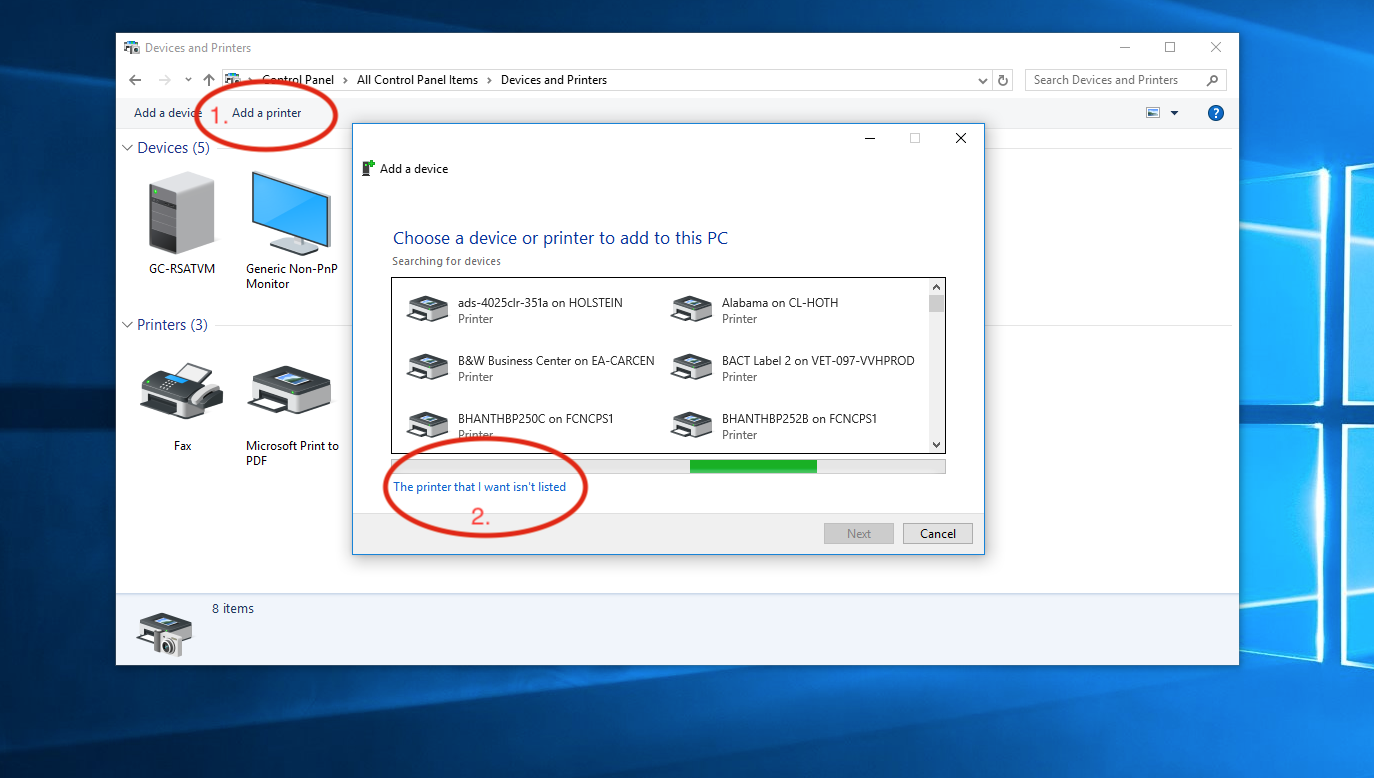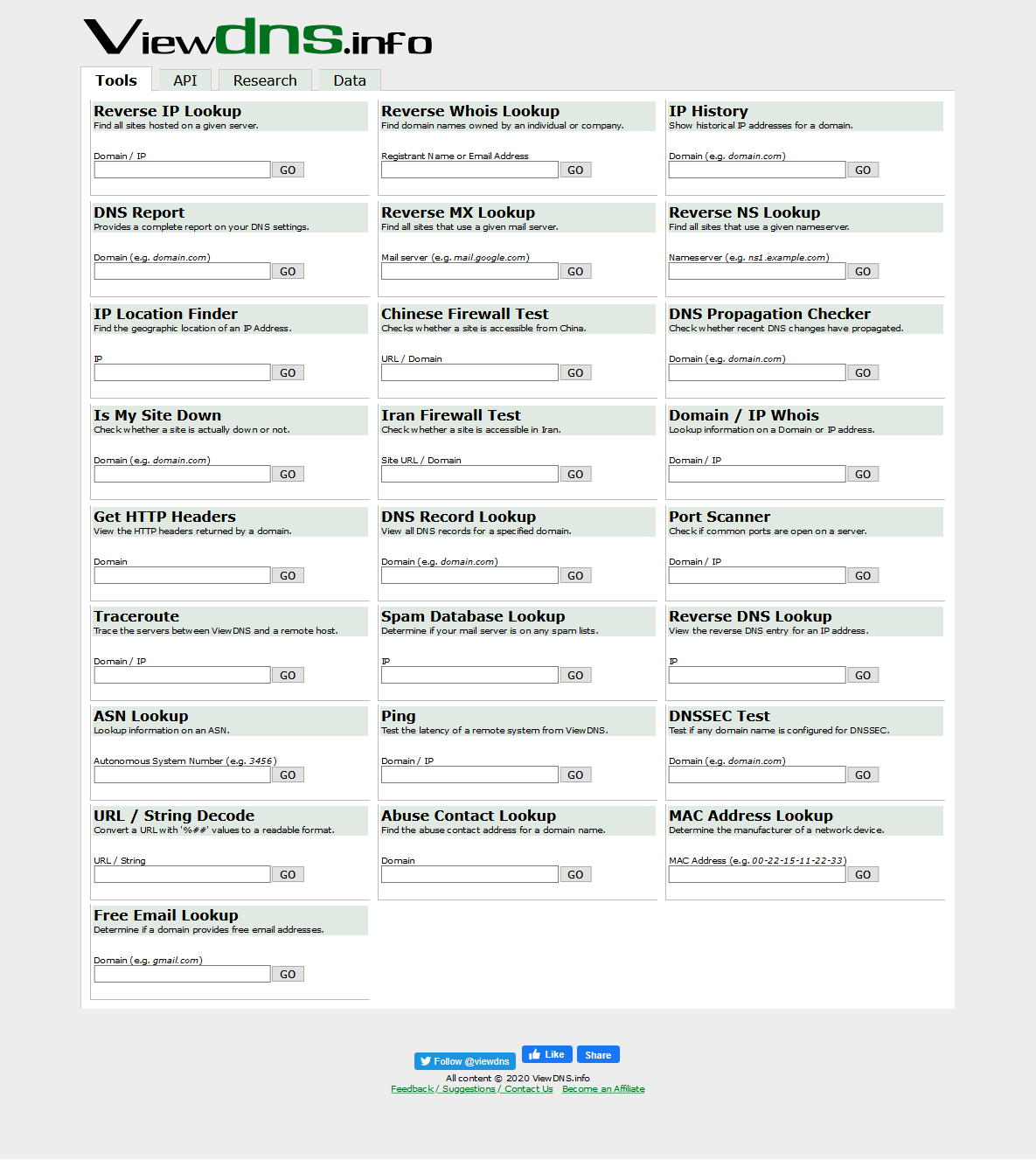
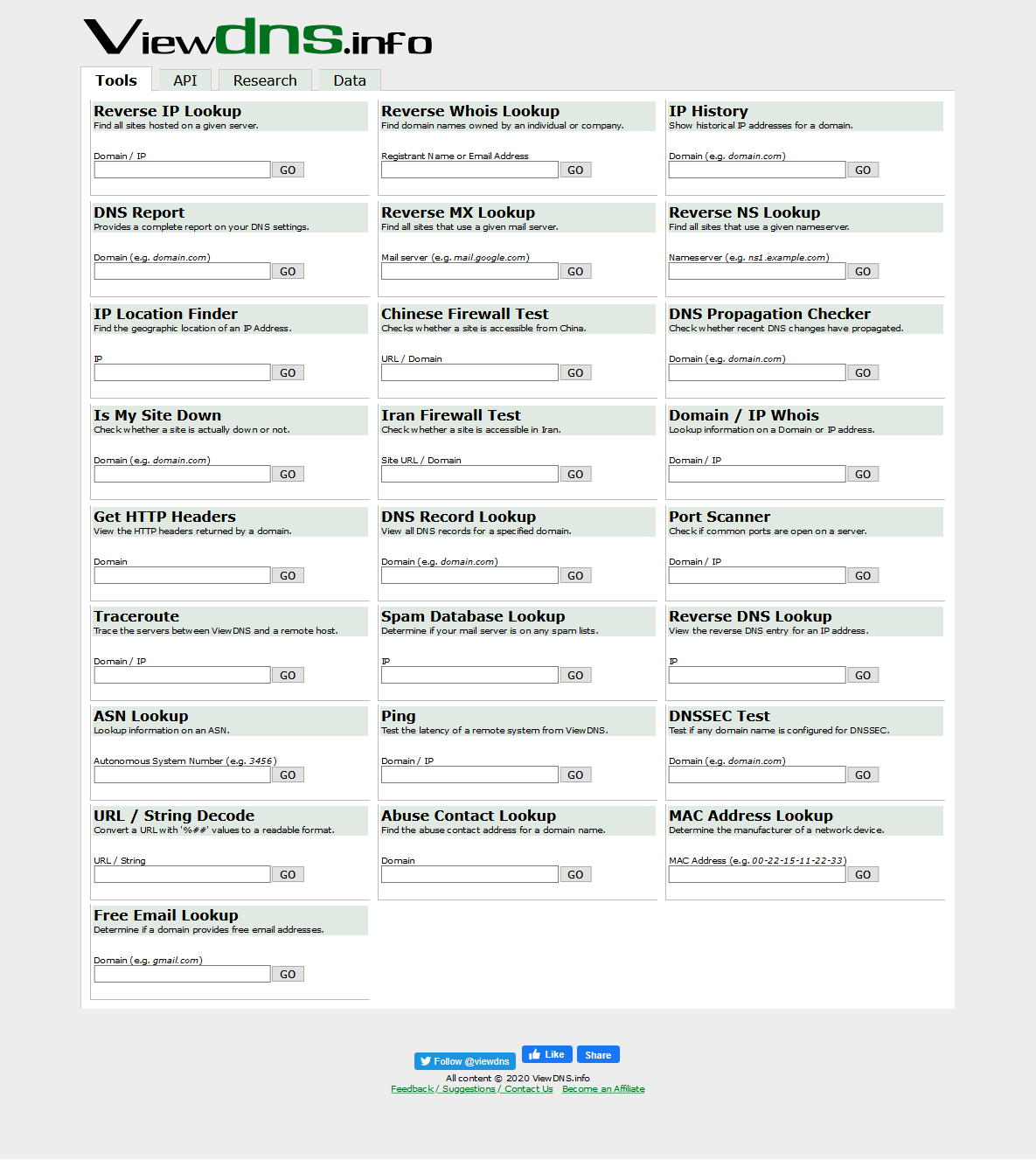
Are search engines scanning my website?
According to robotstxt.org: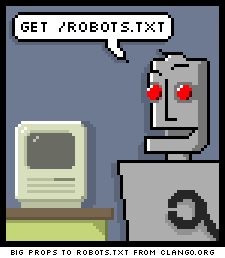
“In a nutshell: Web site owners use the /robots.txt file to give instructions about their site to web robots; this is called The Robots Exclusion Protocol”
caveat: “…don’t try to use /robots.txt to hide information.”
Unminify that long line of code
Sometimes the javascript is one long gigantic line. This works as described: “Use this free tool to unminify (unpack, deobfuscate) JavaScript, CSS, HTML, XML and JSON code, making it readable and pretty.”
Poll Configuration Tutorial for Zoom
To enable polling for Zoom you must first schedule a Zoom meeting.
To schedule a meeting, visit uga.Zoom.us and choose the third option, Sign In (Configure your account).
After you are signed in you will be greeted with your Profile page. Within your profile page you can control advanced features for Zoom such as enabling polls, allowing co-hosts, and other options.
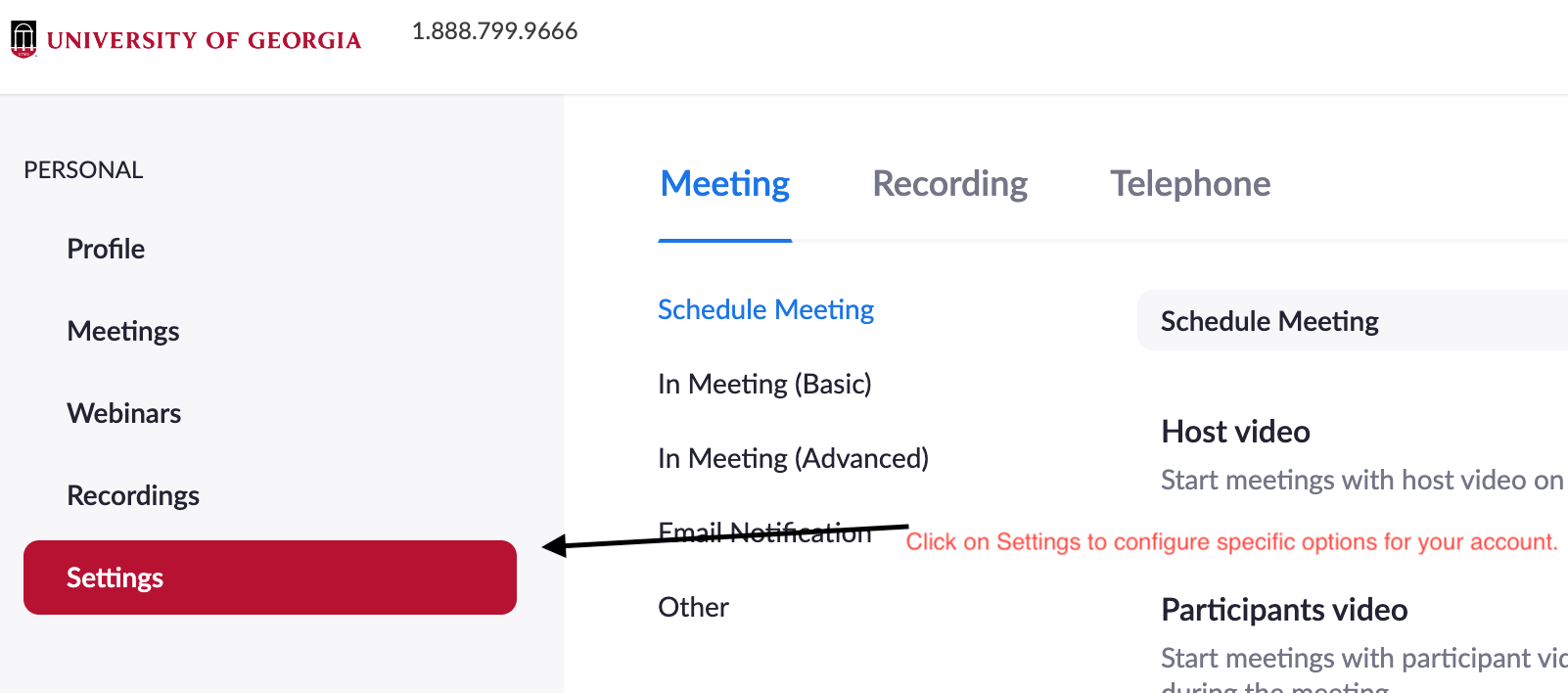
Click on Settings to enable polls.
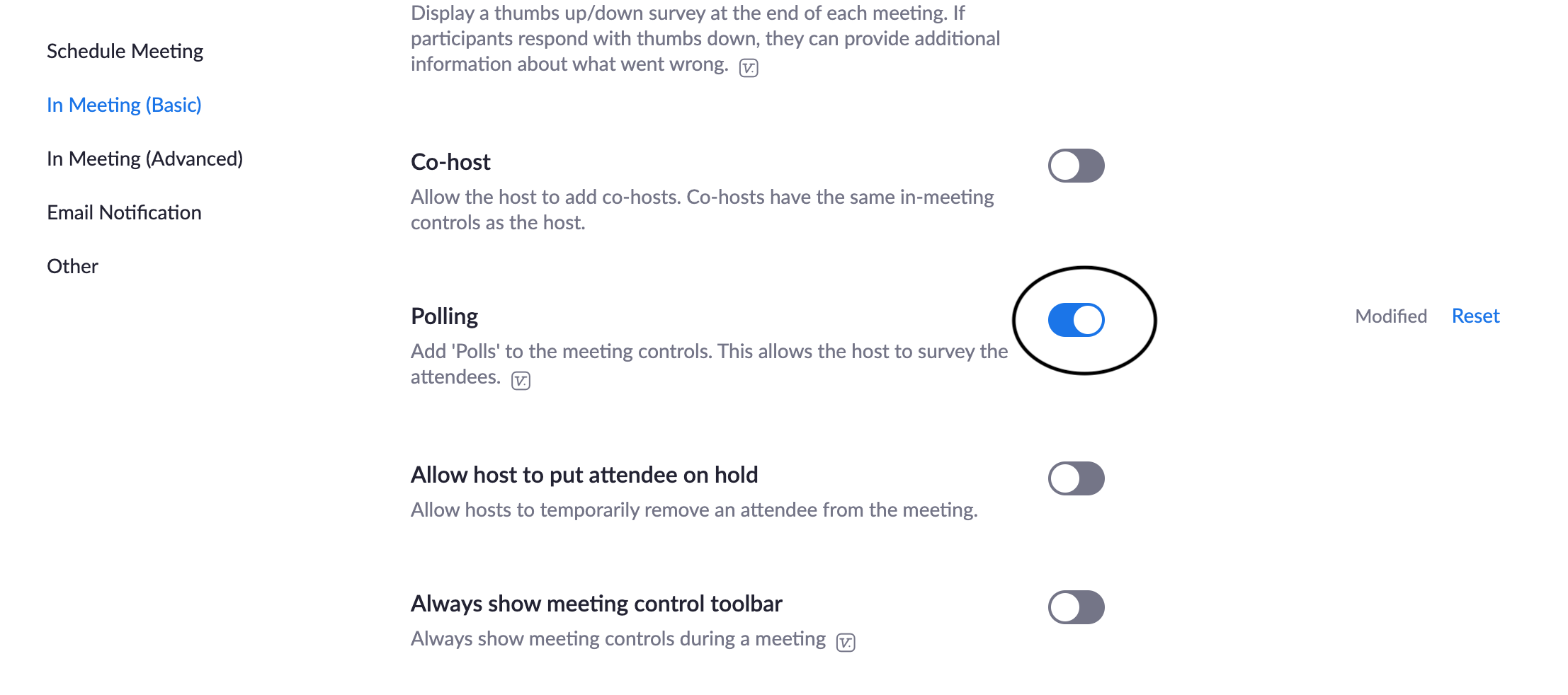
Scroll down until you locate polling.

Return to your Account Profile Page or Click on Meetings.

Click on Schedule A New Meeting.
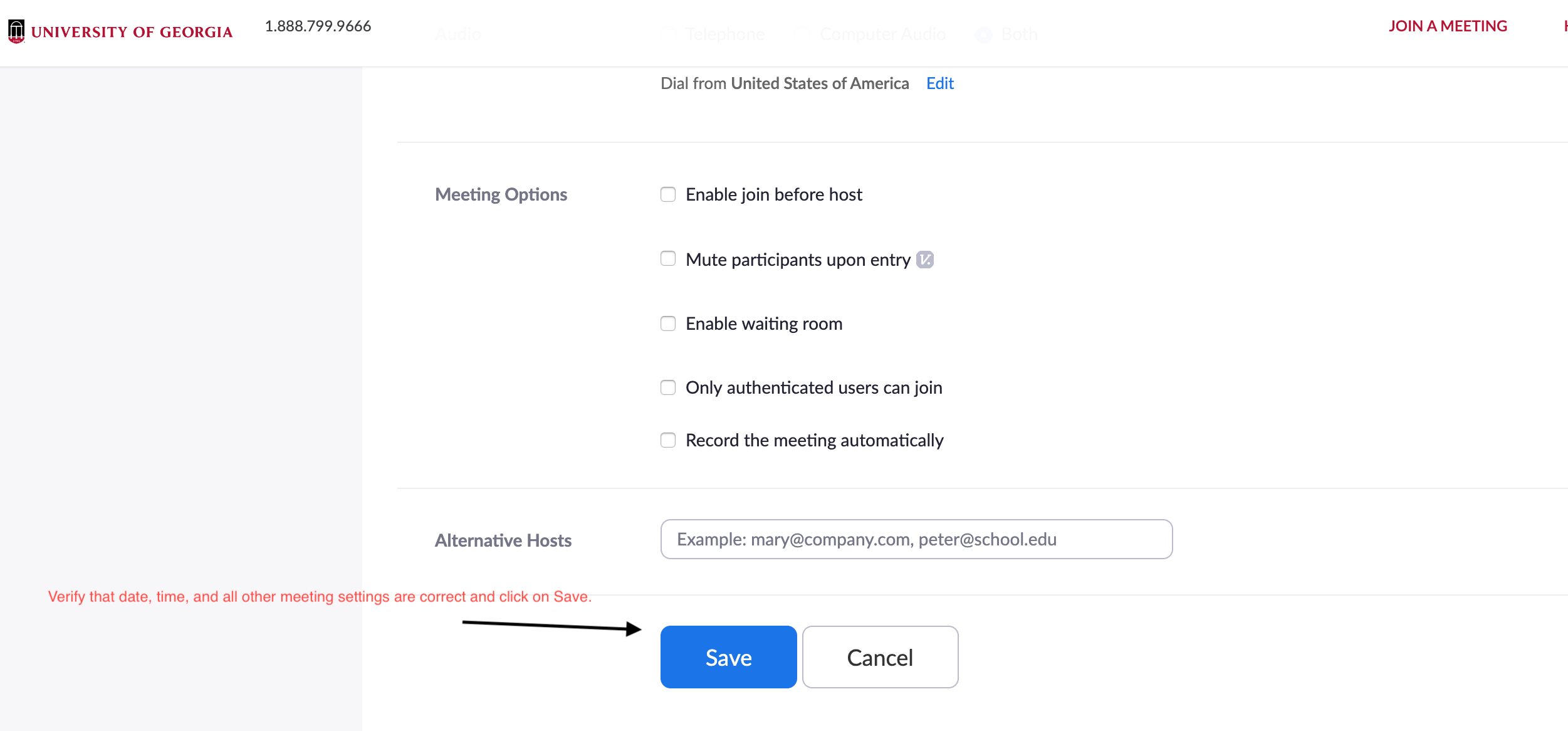
Configure your meeting and click Save.
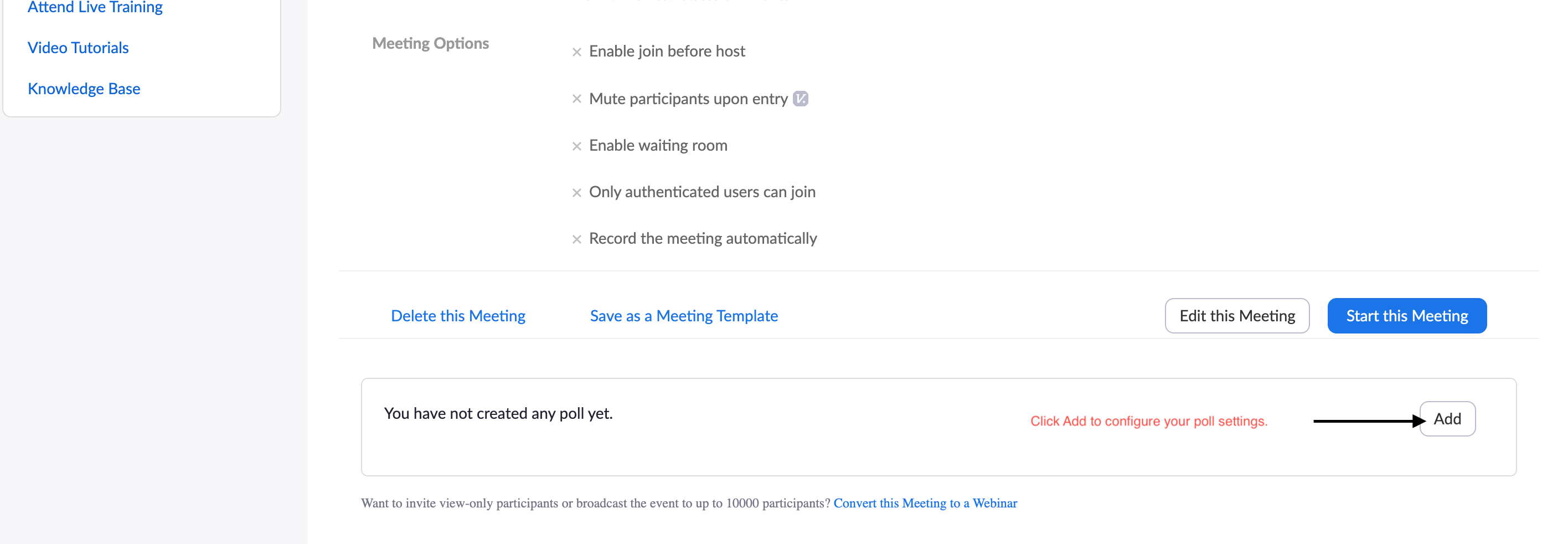
Scroll to the bottom of the next page and then click Add to configure your poll.
From that point on you should be able to successfully create a poll to be used in your Zoom meeting. If you have any issues please reach out to gradyhlp@listserv.uga.edu with questions.
Thank you,
-Jonathon
Zoom Features for Teachers
uga.Zoom.us
Learning and training for UGA students, faculty and staff
Official Zoom support knowledge base
A one-page reference explaining popular Zoom features such as Speaker and gallery view, Avoid background noise, Raise hand, Remove a learner, Disallow learners from changing their name, Annotation and Whiteboard
Here’s another single page reference with similar info but different author
Enable Polling: Step-by-step guide to changing your settings, by Jonathon
How to Prevent Zoom-Bombing: PCmag.com details a number of simple tips and settings
Cloud recording is automatically enabled for all UGA Zoom users. When you record a meeting and choose Record to the Cloud, the video, audio, and chat text are recorded in the Zoom cloud. The recording files can be downloaded to a computer or streamed from a browser.
Use the Audio transcript option (under Cloud Recording) to automatically transcribe the audio of a meeting or webinar that you record to the cloud.
General AV quality:
https://www.daily.co/blog/how-to-improve-the-quality-of-your-video-calls
https://itstillworks.com/improve-skype-video-quality-22271.html
Zoom specific AV quality:
https://blog.zoom.us/wordpress/2013/08/29/how-to-get-the-most-out-of-your-zoom-experience/
Continuity at Grady roundup
Starting Monday (March 16th) Charter Spectrum will offer free broadband/Wi-Fi access for 60 days to homes with K-12 and/or college students that don’t already have it. To enroll call (844) 488-8395.
from Sarah Freeman, Director of Communications, Grady College (03/17/2020) :
Good afternoon, Faculty and Staff — the campus communicators (StratComm) had a conference call this morning where several online campus resources were shared. While I am sure most of you have heard about some of these, there may be others you have not heard about so I thought I would share the list:
- Main UGA Coronavirus Website (UGA’s most authoritative website; updated regularly and includes links to other resources, FAQ, directory of all Arch New announcements, etc.)
- Research Operations during COVID-19 (extensive Q&A about research-related issues)
- OVPI Teaching and Learning Continuity resources (includes links to CTL guide for teaching during disruptions and other online resources)
- Online Learning resources: Rapid Guide to Online Teaching (needs access through ELC) and a place to register with Instructional Designers
- UGA Libraries (includes place where faculty can request articles to be scanned or streamed, as well as place they can request e-books)
Critical UGA IT Services for Business Continuity
Normal University business and classes can be disrupted by events and unforeseen circumstances such as weather, natural disasters, or health concerns. In many cases, faculty and staff may continue to teach and conduct business remotely using technology resources available to everyone at UGA.
Here are some of the tools EITS offers to assist students, faculty and staff in teaching, learning, collaborating and communicating remotely when meeting on campus is not an option: BlackBoard Collaborate Kaltura Zoom vLab Microsoft Office 365 Athena and DegreeWorks Remote Access VPN ArchPass OneSource Systems
Tips for uga.Zoom.us
Here a few recommended links that may help with AV quality.
General AV quality:
https://www.daily.co/blog/how-to-improve-the-quality-of-your-video-calls
https://itstillworks.com/improve-skype-video-quality-22271.html
Zoom specific AV quality:
https://blog.zoom.us/wordpress/2013/08/29/how-to-get-the-most-out-of-your-zoom-experience/
-Travion

Click the Start Menu in the bottom left corner and begin typing “Control Panel” (1.). When the Control Panel icon appears click on it to open (2.).
When the Control Panel window appears, click on “Devices and Printers”.
When the Devices and Printers window appears you will click on “Add Printer” (1.). A new window will appear and scan network printers, scroll down the long list to the bottom and select “The Printer that I want isn’t listed” (2.)
In the newly opened Add Printer window you select “Select a shared printer by name” and type in “\\masscommprint\” and a list of shared network printers will appear. Select the printer you want to add to your computer. The printer will now install the drivers and be available for use, just click continue or okay on the prompts that follow.
The Sharp printer is 205supply.grady.uga.edu.
-Jonathon Streetman
Off Campus Access to Shared Drives
You can access your shared drives from off campus by connecting to the VPN.
The following address will ask you to login with your MYID credentials, and then will attempt to automatically install the Cisco AnyConnect VPN onto your Mac or PC. If that fails, you can download and manually install the VPN via the following link:
https://eits.uga.edu/access_and_security/infosec/tools/vpn/#others
The ArchPass VPN now requires 2 factor authentication by enrollment in ArchPass Duo. To enroll, follow the link below and register.
https://eits.uga.edu/access_and_security/infosec/tools/archpass_duo//archpass_duo_enrollment/
After you are connected via the VPN, you may then access the shared drive by two methods, depending on which operating system you are using.
MacOS:
Click “Go” in the top Menu Bar.
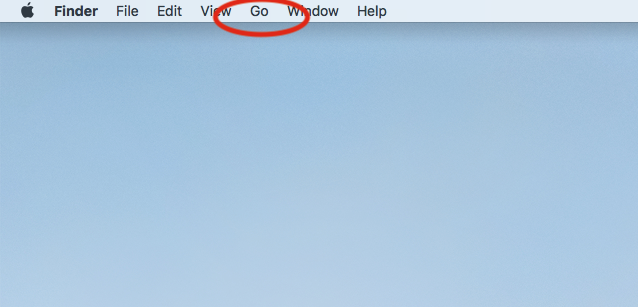
Select “Connect To Server…” at the bottom.
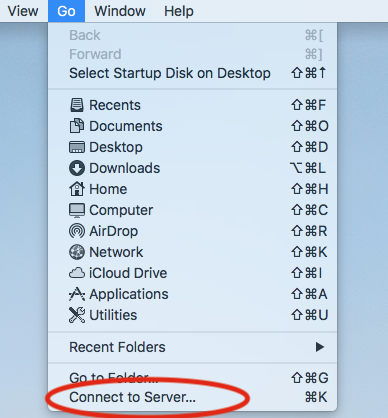
Type in the address of the shared drive you are accessing. You should already have the information if you are using a Mac, and for Windows users it is always the name the drive appears on your File Explorer window.
The address will always begin with smb://gradynas.grady.uga.edu/*
The last portion can be adpr, journalism, EMST, etc.
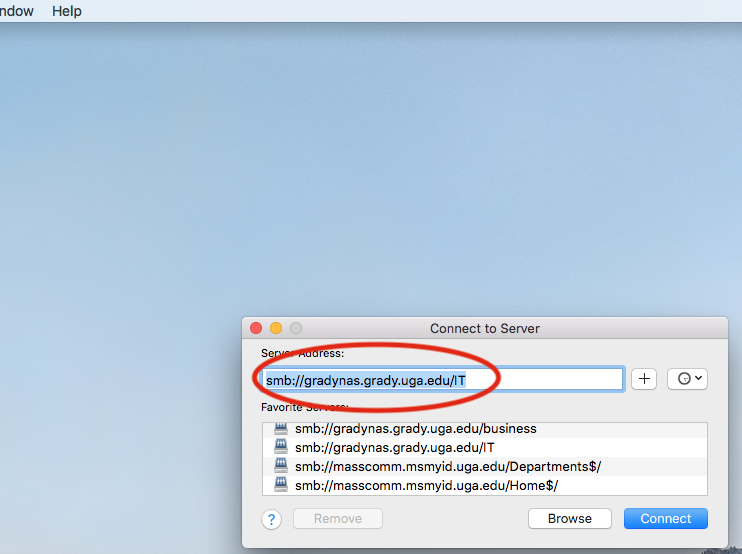
To save the address to your Mac, you can click the + sign and it will be logged as a favorite. After the address is added, you can then click connect.
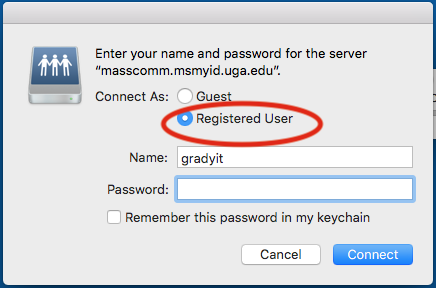
You will then be asked to provide your credentials for connecting. Make sure Registered User is selected and type in your MYID for name, without the @uga.edu portion. The drive will then be mounted.
Windows:
Connect to the ArchPass Duo VPN as mentioned above.
After you are connected, Open File Explorer and type the Shared Drive’s address into the address bar.
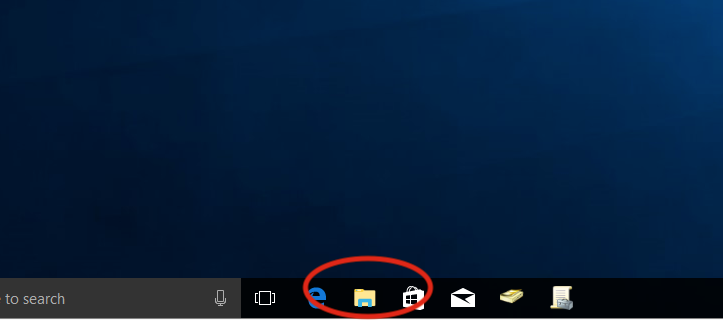
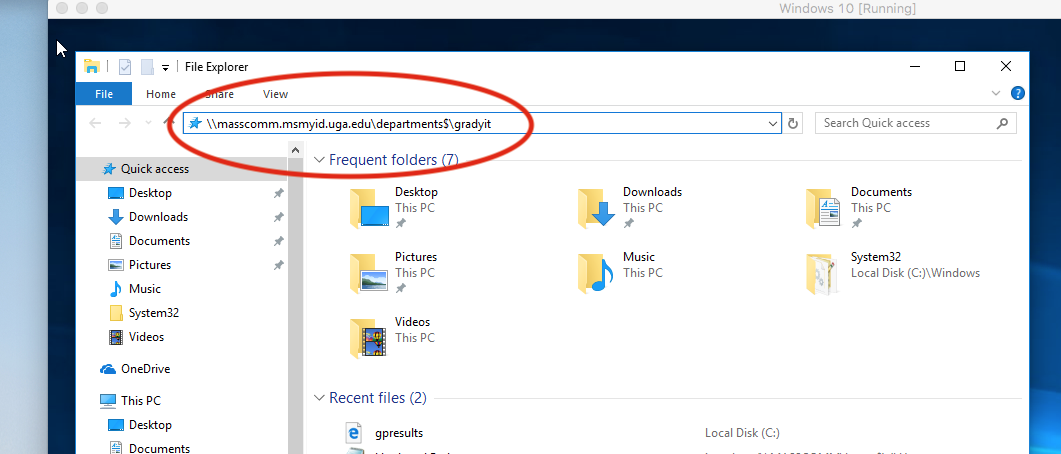
*Replace the masscomm.msmyid.uga.edu portion of the above screenshot with gradynas.grady.uga.edu*
After adding the address to file explorer and hitting the enter key you will then need to authenticate. For authentication you will use your MYID in this format for the username field:
MYID\*yourMYID*
If you need help with what address to use, please do not hesitate to contact us at gradyhlp@listserv.uga.edu and we will be glad to assist.
-Jonathon
Social media asset size charts
Make your profile images fit perfectly – and don’t forget tinyUGA URLs
[Best_Wordpress_Gallery id=”9″ gal_title=”Social media asset sizing”]
Photo Gallery examples
Seven styles, including the sidebar widget.
Thumbnail gallery:
[Best_Wordpress_Gallery id=”2″ gal_title=”Movies”]
Masonry gallery:
[Best_Wordpress_Gallery id=”3″ gal_title=”Thumbnails gallery”]
Mosaic gallery:
[Best_Wordpress_Gallery id=”4″ gal_title=”Thumbnails gallery”]
Slideshow gallery:
[Best_Wordpress_Gallery id=”6″ gal_title=”Thumbnails gallery”]
Image browser:
[Best_Wordpress_Gallery id=”7″ gal_title=”Thumbnails gallery”]
Blog style:
[Best_Wordpress_Gallery id=”8″ gal_title=”Thumbnails gallery”]